今日分享主题:数据比较差异如何通过区间呈现?
先说明下:本文操作使用的是2019版本,2013版本以上操作界面也差不多。如果是2013以下版本,操作界面可能会有差异,但功能都有,要自己找找。
前两天我在谁说excel图表只能以柱形图呈现?条形图也可以!这篇文章中分享了水平瀑布图的做法。有读者留言表示:之前自己都是用柱形图做成竖状的,完全没有想到还可以用条形图做成水平的,并且发了一幅她想要实现的图表样子:

这个图表看起来与瀑布图有点像,但其实是不一样的。瀑布图呈现的是一组数据的增减变化过程,而这个图表呈现的是两个时间差。这当中是有比较的,这其实也是数据比较中一种比较新颖的方式。
所以,今天我就来分享这个图表的制作原理与方法。
沿用原来预实对比中多次用到的一组数据来看:
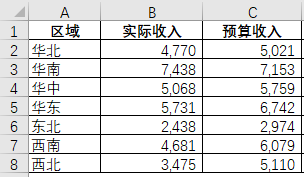
依照今天的方法,它的对比效果图是这样的。

那这个图表是怎么做出来的呢?
我知道,你们应该经常会看到一些图表,感慨好看,但是又不知道怎么做出来。其实这里面是需要学会去“看透”图表。看透什么呢?看透图表呈现背后的制作逻辑:它到底是怎么制作出来的。这是需要细致的观察和深入的分析。
但往往很多人连观察的耐心都没有,更别说分析了。而我一直在分享的图表制作方法,其实是把观察、分析一点一点告诉你。如果你看了文章,应该会发现,我会花大篇幅来讲原理,最后写操作步骤的只有小篇幅。
那今天,也是一样的。我们来观察这个图表。直观上,它是由条形图+散点图来制作的,但条形图在中间,不是从坐标轴出发的,根据我们前面太多的经验,坐标轴与条形图中间其实有占位的条形图,只不过把它的颜色填充为无色,所以看不出来。
所以,经过粗略观察,我们已经知道了它的图表类型:条形图+散点图。接下来,我们还要来分析这些图表的取数,以便能够做成效果图的样子。
先看条形图,紧挨着坐标轴的占位数:应该是预算收入与实际收入中的最小值。
紧接着第2段条形图,其实是二者的差异值。差异值有正有负,所以需要做成2个数据系列:添加正差异、负差异两列辅助数据。
接下来就是散点图,根据前面多次制作散点图的经验,我们很容易知道y轴的取值是根据数据的数量来的:总共7个,所以应该取值1、2……7。但为了实现散点图落在条形图中间,所以都减去0.5,即y=0.5、1.5……6.5(当然,这里用counta公式也可以,大家可以自行尝试,前面文章也讲过类似做饭)。
最后还剩x轴的取数。观察图表,很容易发现:x轴取值分别是实际收入、预算收入。
这样分析之后,添加辅助数据的作图数据源就出来了。好,知道了原理,下面我们就来分享具体操作。
1. 准备好数据源(数据虚拟)。
D~G列为添加的辅助数据,下面以第2行为例,来说明具体取数方法。
D列是占位数据,D2=MIN(B2:C2)
E列是正差异数据:=MAX(B2-C2,0)
F列是负差异数据:=-MIN(B2-C2,0)

2. 选择合适图表。
选中A1:F8,插入堆积条形图。
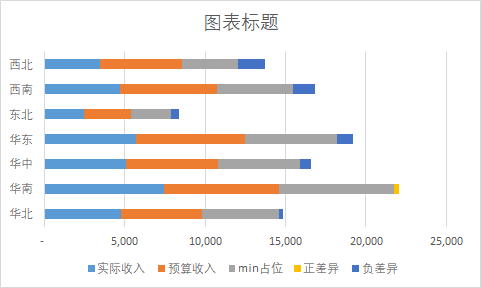
3. 设置条形图的“逆序类别”。
双击纵坐标轴,在“坐标轴选项”下勾选“逆序类别”。
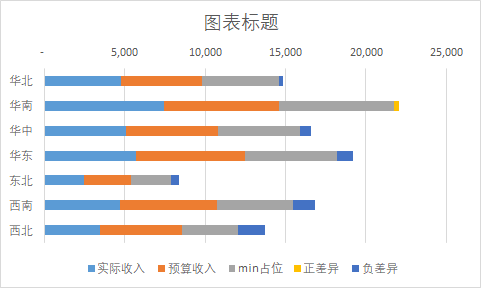
4. 更改图表类型:实际收入、预算收入改为散点图。
双击图表,右击“更改系列图表类型”,将“预算收入、实际收入”图表类型调整为“散点图”。
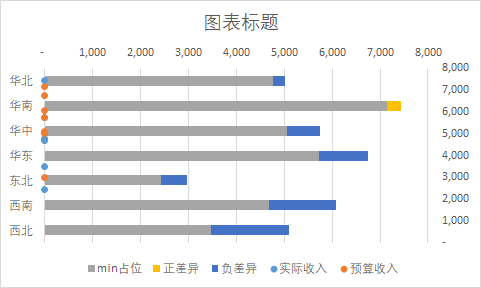
5. 给散点图赋值:调整实际收入、预算收入数据。
双击图表,右击“选择数据”,弹出“选择数据源”对话框,选中“实际收入”,单击“编辑”,将“x轴系列值”取值为B2:B8,将“y轴系列值”取值为G2:G8。用同样的方法,调整“预算收入”数据,注意这里的“x轴系列值”取值为C2:C8。
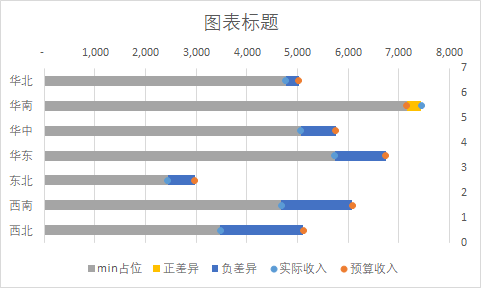
6. 填充占位条形图为无色。
选中占位条形图,右击“设置数据系列格式”,弹出“设置数据系列格式”对话框,在“填充”下勾选“无填充”。

7. 美化图表。
至此,图表的大致轮廓就出来了,接着就是一些美化:删除网格线、删除占位图例、添加标题、隐藏次纵坐标轴、调整坐标轴位置、颜色填充、字体等(具体操作前面都讲过很多,就不展开了)。
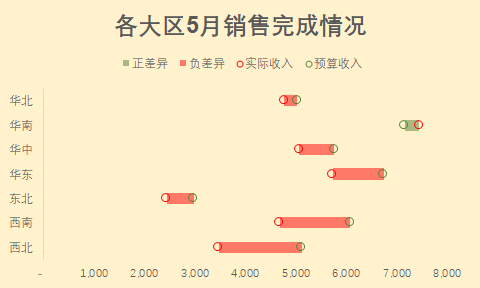
今天的分享就到这里,非常感谢你的耐心阅读,希望对你有所启发。
 坚果芸
坚果芸

