今日分享主题:excel图表中的瀑布图如何制作。
先说明下:本文操作使用的是2019版本,2013版本以上操作界面也差不多。如果是2013以下版本,操作界面可能会有差异,但功能都有,要自己找找。
昨天的文章说真的,挺烧脑的。不过从反馈来看,大家还挺喜欢的,这是我作为写作者最大的欣慰了。今天在昨天的例子上继续来说。但放心,今天要稍简单些。
昨天我们举的例子中,所有由计算得出的利润指标都是正数,所以它们在瀑布图中呈现的方向正好都在纵坐标轴的右边。然而,有小伙伴问了:今年受疫情影响,前几个月都是亏损状态,但按照前面的方法,亏损在瀑布图中就呈现不出来,这种情况,又要怎么办呢?
我们来想象一下,如果要让亏损的状态也呈现出来,那么瀑布图中某些条形图应该要穿越纵坐标轴。而按照我们前面做瀑布图的方法,需要添加3组辅助数据:占位、增加数、减少数,但这样所有的条形图只是在一个方向呈现。
现在要往两个方向上呈现,那我们就需要再添加3组辅助数据来构造作图。本来昨天添加3组数据已经够烧脑了,如果在这个基础上再添加,那简直是要把脑袋废掉。
所以呢,今天就来分享一种稍简单,也巧妙的方法:借助散点图的误差线。
怎么做呢?我先把效果图放上来:
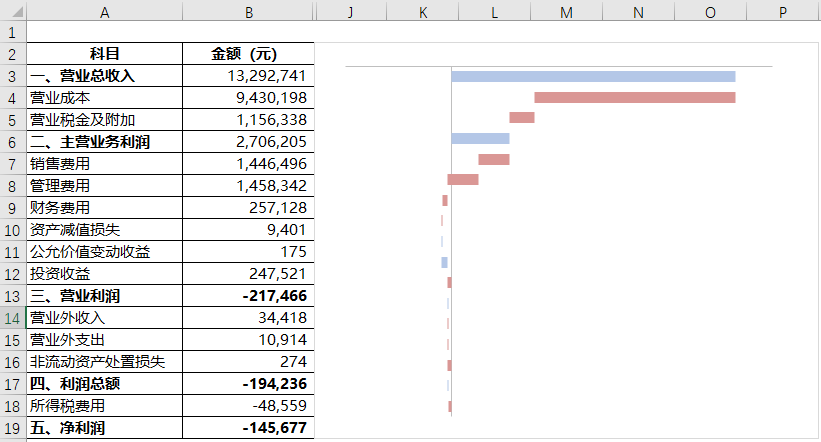
根据效果图来讲,你会更容易理解一些。
刚才我们已经说了,这个图是借助散点图的误差线做出来的,所以你现在所看到的“条形图”并不是真正的条形图,而是散点图的误差线放大版,误差线的长度就是指标大小。
根据昨天讲的,我们知道,利润表中的科目有2个性质:收入类代表增加,成本类代表减少。所以,这里误差线其实要有正负两条,代表两个方向,而它们又分布在不同的数据系列上,所以这里得有2组散点图。一组作出正的误差线,一组作出负的误差线。
那问题来了,散点图如何来做呢?我们知道,散点图是Excel可以直接插入的默认图表,制作散点图的关键是构建x、y数据。
首先,这是类似条形图作出的瀑布图,所以它们的y轴不代表具体指标大小,只是表示指标的数量。利润表中总共有17个科目,那y取值理论上应该是1、2……17。但是为了让散点落在图表中间,往往会都减0,5,即y取值应该为0.5、1.5……16.5(这个做法前面的文章也分享过)。
搞定了y值,现在来看x如何取值。x取值其实就取决于误差线起点、终点的位置。仔细观察图表:除了“一、营业总收入”科目与利润类科目起点都是0外,其他点的起点都有个特点:都是上一行散点图的终点。而上一行散点图的终点刚好就是昨天说的“累积”金额。
好,到这里,我们就把原理讲清楚了。接下来来分享具体操作。
1. 准备好数据源(数据虚拟)。
C~I列为添加的辅助数据,其中C~G列添加逻辑可以参考昨天的文章。当然,这里因为图表可以穿越纵坐标轴,所以F列的“负”依然保留负号,故其公式略微有调整。以第3行为例,F3=IF(D3<0,D3,0)。
另外,起点列根据上面讲的原理,以第4行为例,公式可以写成:H4=IF(C4=”=”,0,G3),第3行直接写0。

2. 选择合适图表。
选中H3:I19,插入散点图。
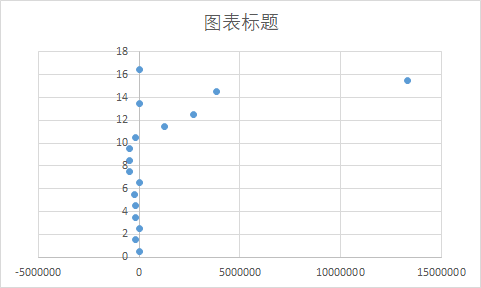
3. 添加另一组散点图。
选中图表,右击“选择数据”,弹出“选择数据源”对话框,单击“添加”,在“系列名称”下取值G2单元格,“X轴系列值”取值G3:G19,“Y轴系列值”取值I3:I19。
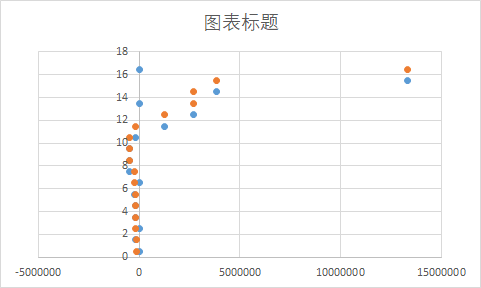
4. 给“起点”组的散点图添加误差线,并设置误差线格式。
选中蓝色散点图,在图表右上角的“+”下勾选“误差线”。
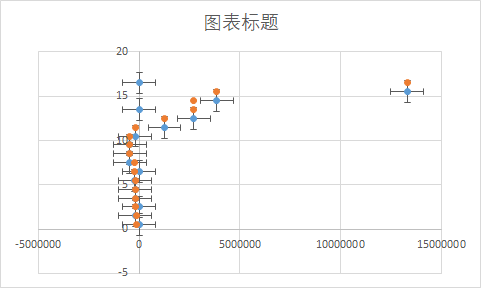
选中y轴误差线,按delete清除。选中x轴误差线,右击“设置错误栏格式”,在“水平误差线”下勾选“正偏差、无线端”,并且在“误差量”下勾选“自定义”,“正错误值”取值E3:E19,“负错误值”取值0。
然后保持在这个窗口不变,切换到“线条”,将颜色填充为蓝色,宽度设为8磅即可。
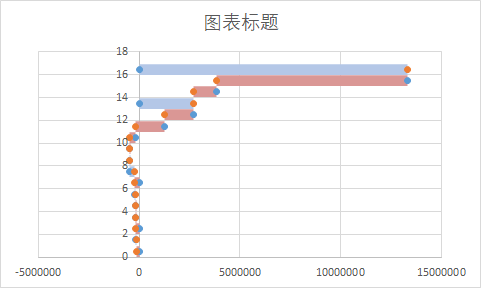
5. 给“终点”组的散点图添加误差线,并设置误差线格式。
参考第4步中的方法。注意:要选择“负误差”,且在取值时,“正错误值”取值0,“负错误值”取值F3:F19。

6. 美化图表。
至此,图表的大致轮廓就出来了,接着就是一些美化:删除网格线、删除标题、隐藏散点图标记、调整坐标轴大小与位置、颜色填充、字体、锚定对齐到单元格等(具体操作前面都讲过很多,就不展开了)。
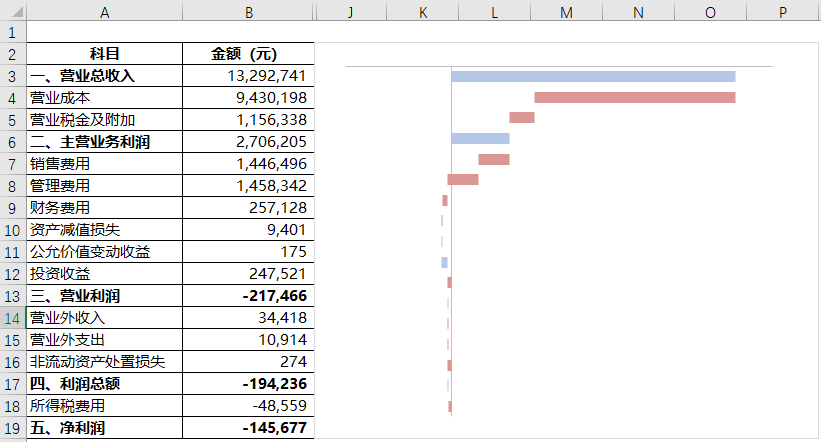
今天的分享就到这里,非常感谢你的耐心阅读,希望对你有所启发。
 坚果芸
坚果芸

