本文学习如何制作如下图1所示的圆弧图。
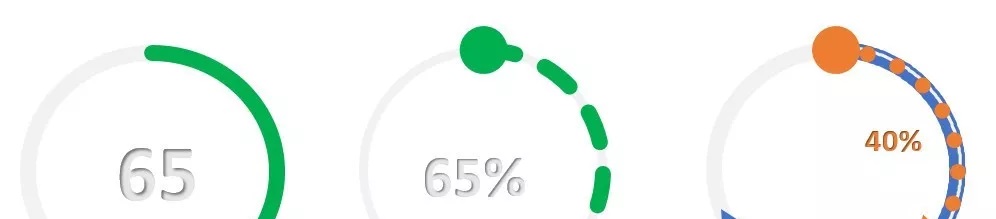
图1
乍一看,似乎可以使用圆环图来实现,然而仔细看一下上述图的两端,圆环图达不到这样的效果。
这里使用X-Y散点图并应用粗线样式来解决,因为线型具有“线端类型”的属性,其中包括“圆”选项。
这个解决方案由2条线组成。第一条是作为背景的灰色线,是一个完整的圆。第二条是绿线,是圆的一部分,在灰线的上方。
这里,基于命名公式来绘制图表,而不是通常的工作表中的数据。
绘制灰色圆
第1步:准备数据。
定义3个命名公式。
c_Rad:=RADIANS(-(ROW(OFFSET(Sheet1!$A$1,,,360+1,1))-91))
_x1:=COS(c_Rad)
_y1:=SIN(c_Rad)
灰色线绘制数据由圆的0度至360度之间的每个度数对应的弧度数组成,其公式为:
=RADIANS(-(ROW(OFFSET(Sheet1!$A$1,,,360+1,1))-91))
通过使用ROW函数和OFFSET函数来生成由1至360所组成的数组。公式中之所以加1,是因为行号从1开始而不是0。公式中减去91,并在结果数组前添加“-”号,是将绘制圆的方法由逆时针改为顺时针。接着,由RADIANS函数将角度转换成弧度。我们使用这个弧度数组来绘制灰色圆。
使用公式:=COS(c_Rad)和=SIN(c_Rad)分别返回表示X值和Y值的数组,对应于c_Rad数组中的每个弧度。X值和Y值在-1和1之间。
如果想要一个指定半径的圆,只需将_x1和_y1公式乘以半径值,例如=COS(c_Rad)*10的半径为10。
第2步:绘制图表。
选择一个单元格,单击功能区“插入”选项卡中“图表”组中的“散点图——带平滑线的散点图”,得到一个空图表,如下图2所示。

图2
在图表区右击,从快捷菜单中选取“选择数据”,得到如下图3所示的对话框。
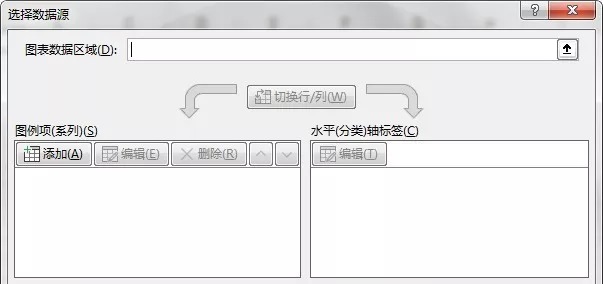
图3
单击“添加”按钮,在对话框中输入相应的系列值,如下图4所示。
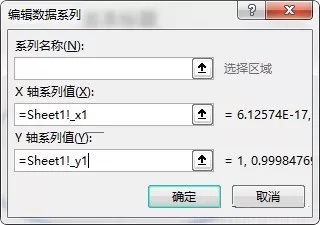
图4
单击“确定”后,得到如下图5所示的图表。
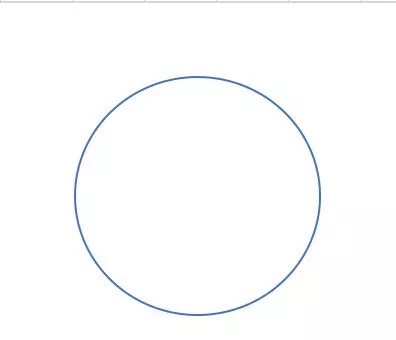
图5
在图表中单击右键,从快捷菜单中选取“设置数据系列格式”命令,设置线条颜色为“灰色”,宽度“15磅”,如下图6所示。
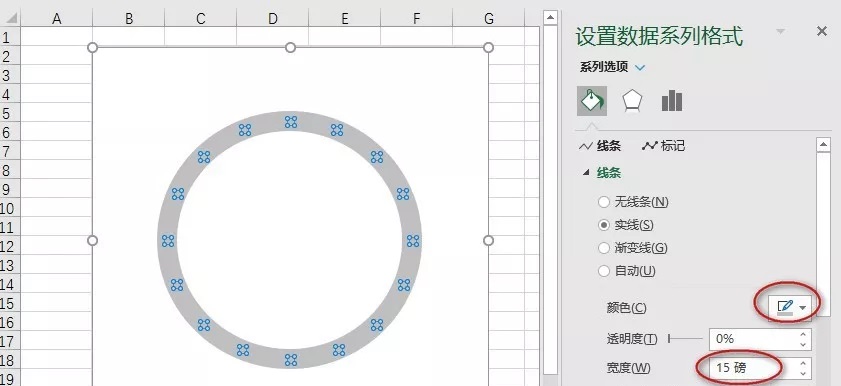
图6
绘制绿色圆弧
第1步:准备数据。
定义下列命名公式:
_pct:=Sheet1!$A$1
c_Rad2:=RADIANS(-(ROW(OFFSET(Sheet1!$A$1,,,_pct*360+1,1))-91))
_x2:=COS(c_Rad2)
_y2:=SIN(c_Rad2)
在名称_pct中存储着要绘制的弧长占整圆的百分比值,指向单元格A1。
要绘制圆弧,只需将360度乘以百分比值即可,例如65%*360=234度。即绘制从0到234度之间的圆弧。为此,获取数据的公式为:
=RADIANS(-(ROW(OFFSET(Sheet1!$A$1,,,_pct*360+1,1))-91))
第2步:绘制图表。
在图表中添加新系列,系列数据为刚才定义的_x2和_y2值,得到的图表如下图7所示。
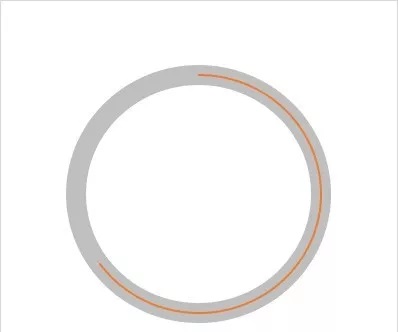
图7
选中新添加的系列,设置其格式如下图8所示。

图8
添加指示数值
选取图表,插入一个文本框,在公式栏中输入公式:
=_pct
结果如下图9所示。

图9
对文本框设置样式,效果如下图10所示。

图10
此时,我们修改单元格A1中的百分比值,绿色圆弧会相应变化,如下图11所示。

图11
扩展
我们可以为圆弧段设置不同的样式,达到不同的效果。也可以添加多个系列,来得到多个圆弧段。如本文开始的图1所示。
 坚果芸
坚果芸

