今日分享主题:Excel中如何可视化完成情况?
先说明下:本文操作使用的是2019版本,2013版本以上操作界面也差不多。如果是2013以下版本,操作界面可能会有差异,但功能都有,要自己找找。
这将近一周的时间,我都是在分享Excel表格中单一数值的可视化方法。目前介绍的数值类型有:增长率、预警信号。今天再来分享一种新的类型:完成率的可视化。
无论是增长率还是预警信号的可视化,我们都提到了借助Excel内置图标集的方法。完成率也不例外。所以,今天来介绍如何借助Excel内置图标集可视化完成率。
如下截图是Excel中所有的内置图标集,除了我们前面讲过的“方向、形状、标记”这3组图标集,大家还可以看到,底下还有一组“等级”的图标集。没错,它们往往就是用来可视化完成率的。
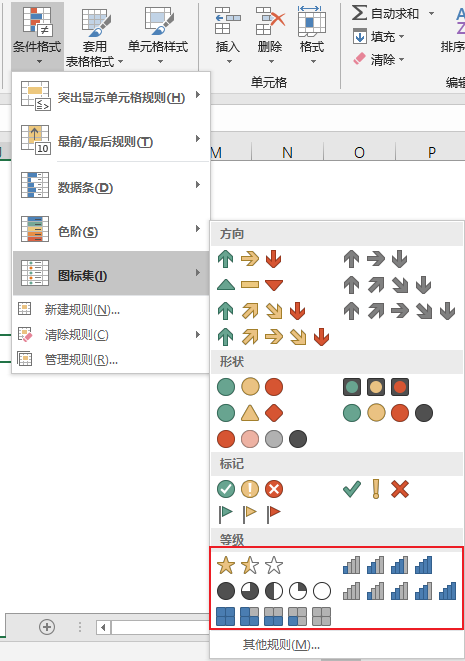
举个例子:这是A公司各大区2020年上半年的实际销售收入与预算完成率(数据虚拟)。

大部分情况下,你可能就这样直接拿数据去呈现。这当然是OK的,只要你的数据是准确的。可是单纯的数据是单调的,而且也不易关注到重点。所以,我们可以用更形象的方式来更直观地呈现。
在这里,我们更关注完成率情况,所以我们可以将完成情况可视化出来。用图标集的效果如下:
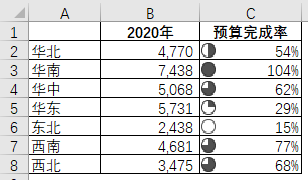
怎么插入图标集,前面讲过好几次了,想必你已经不陌生了。下面再来简单说下具体操作。
1. 插入饼状图标集。
选中C2:C8,经过以下路径:开始→条件格式→图标集→等级→选中饼状图。
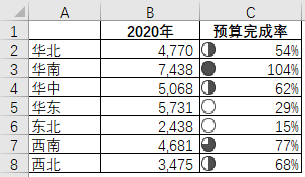
2. 更改图标集规则。
选中C2:C8,经过以下路径:开始→条件格式→管理规则→条件格式规则管理器→选中规则→单击编辑规则→编辑格式规则→按截图进行编辑:
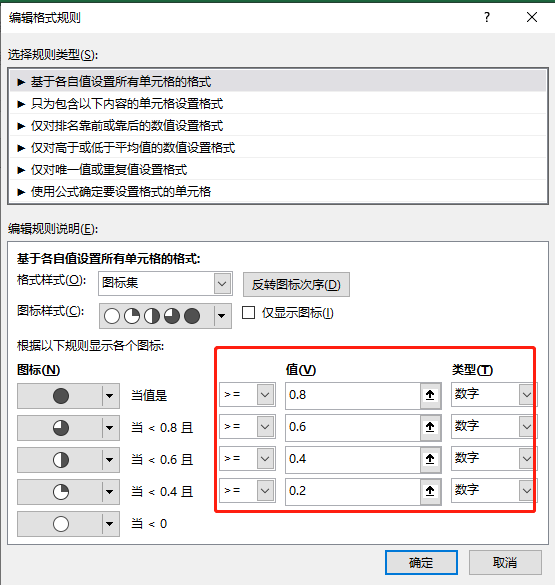
得到效果如图:
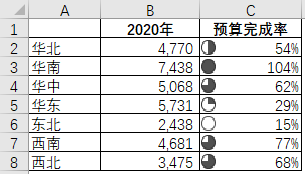
为什么规则要重新设置呢?我们之前说过,内置图标集是按图标的个数平均对数据区间进行平均分配的。所以,在这里,它相当于是对【15%,104%】这个区间平均分配的,这与饼图总体代表100%是不匹配的,所以我们要基于100%进行规则调整。你也可以观察规则调整前后呈现的饼状图差异。
好,到这里,关于饼状图标集可视化完成率的操作我们就讲完了。大家可以进一步观察上图,会发现:当完成率大于100%的情况,它还是只能呈现100%,而当完成率只有15%时,饼状图中并没有呈现出来。
是的,这确实是这种方法的不足:不能精确可视化。同时,它还不能设置颜色,所以只能呈现默认的黑色。而且刚才也说了,它的规则要手动设置。总之,这种方法不太友好,也不实用。
我知道这个时候,你肯定要问了:既然这么多不足,为啥还要介绍呢?因为简单啊,而且确实也是可视化完成率的一种方法。当然,更好的方法,我们下次再来分享。
 坚果芸
坚果芸

