寄语:你勤奋充电,你努力工作,你保持身材,你对人微笑,这些都不是为了取悦他人,而是为了扮靓自己,照亮自己的心,告诉自己:我是一股独立向上的力量
在软件单位工作的吴成遇到难题,他平时较少使用Excel这类软件,作为写代码的工程师,性格木讷。董事长临时交代一个任务,必须用Excel处理,需要用到excel柱形图制作。他通过飞书联系到我,希望我能给个行得通的流程,我很荣幸,把操作的具体流程写给他。这里也将流程发布给大家,有需要随时都可以打开看看。
EXCEL图表大家都知道,类型有很多,柱形图,条形图,折线图和饼图等等。工作中大家做的图表都千篇一律,那如何利用最简单的数据做出一份高大上的图表呢?今天给大家分享一个Excel堆积柱形图对比案例。
比如一份公司业务员销售额数据,列出了各业务员的销售额和需要完成的指标。
下图是我们今天要学习制作的图表最终效果。该图表配上箭头清晰的列出了每个业务员是否完成指标的情况,以及和指标的差距。向下的箭头表示低于指标,向上的箭头表示高于指标,这个对比柱状图怎么做的?赶紧学习起来吧!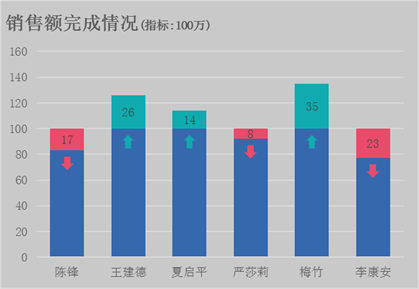
1.添加辅助列
怎么用Excel做柱状图?首先根据源数据我们要做几个辅助列。这里根据图表系列的颜色来分别跟大家讲解一下各系列的辅助列是如何做的。
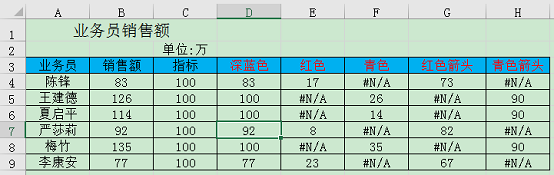
深蓝色=IF(B4>=C4,C4,B4)表示如果销售额大于等于指标,返回指标否则返回销售额。
红色=IF(B4表示如果销售额小于指标,返回差额否则返回空。
青色=IF(B4>=C4,B4-C4,NA())表示如果销售额大于等于指标,返回差额否则返回空。
那箭头我们怎么做呢?可以设置成折线图的数据标签,减10则是数据标签的位置。
红色箭头=IF(B4表示如果销售额小于指标,返回销售额减10否则返回空。
青色箭头=IF(B4>=C4,C4-10,NA())表示如果销售额大于等于指标,返回销售额减10否则返回空。
2.插入图表
然后就可以根据辅助列插入图表了。按住Ctrl键,分别选中A3:A9和D3:H9单元格,点击插入选项卡下,插入柱形图-堆积柱形图。
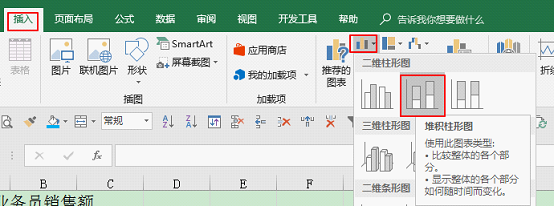
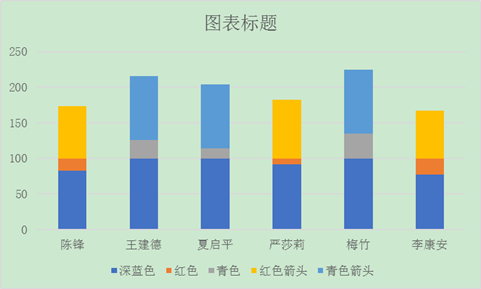
得到图表结果如下。
3.修改图表类型
那现在需要修改红色箭头和青色箭头两个系列的图表类型为“带数据标记的折线图”。
当点击图表的时候,上方选项卡就会出现图表工具,点击图表工具下方设计选项卡里的“更改图表类型”。
在“更改图表类型”窗口下组合里进行修改。
4.格式设置
4.1折线图修改无线条
将图表里的折线图有连接线的修改成无线条。
选中有连接线的数据标签,按CTRL+1或者双击,在右侧会弹出“设置数据系列格式”窗口。选择系列选项下的线条—无线条。
4.2数据系列填充颜色
现在把这个数据系列修改成自己想要的颜色。双击数据系列,在右侧“设置数据系列格式”窗口选择系列选项下的填充—纯色填充,颜色选择为对应的颜色。
修改颜色如下:
4.3添加箭头
接下来就是把数据标记修改成箭头。点击插入选项卡下,形状—-箭头:下。
双击箭头,在右侧“设置形状格式”窗口,修改箭头颜色和红色系列颜色相同,线条为“无线条”。
点击箭头复制,再点击红色系列的数据标签粘贴。同理,青色箭头可以点击红色箭头复制一个,旋转180度,修改颜色无线条,再在青色系列的数据标签进行复制粘贴。完成如下:
4.4添加数据标签
然后点击红色系列和青色系列,分别点击图表右上方的加号,添加数据标签—居中。
4.5其他修饰
最后做其他修饰,点击下方的图例,按Delete删除。
双击图表区,在右侧“设置图表区格式”设置颜色,纯色填充。
修改图表标题。最后完成效果如下。
怎么样,大家学会了吗?赶紧自己动手制作一下,毕竟实践是检验真理的唯一标准!
其实,上述事情的最佳处理办法不是联系老朋友,而是和老员工进行协同办公完成领导的安排。说到协调办公,目前坚果云是最好用的企业办公网盘,我们随机选择坚果云的优点来看。
坚果云存储加密采用军方级别的AES256加密:AES256加密方式指文件存储在服务器硬盘上时,并不是整个存储,而是切分成每个大小为4MB的许多部分,并且进行加密后存储在不同的硬盘上,即使有人盗取了硬盘,也不会得到完整的文件而只有文件碎片,并且无法打开;AES256加密是目前我国军方使用的服务器加密方式
最后,像在工作遇到突发的操作问题,我们也是有可能会遇到,大家可以保留这个文档。坚果云的企业网盘是非常使用的,黑科技这样的科技大咖都在极力推荐,也推荐给大家。
 坚果芸
坚果芸

