前面介绍了坚果云网盘网页端的新应用坚果云绘图的基本用法,菜单栏和工具栏的情况。
我们今天继续分享坚果云绘图的左右工具条的功能和使用方法。
3.左右工具条
3.1 左侧工具条
默认启动时,坚果云同步网盘的左侧会看到通用、杂项、高级、UML等。
以「通用」为例,你可以鼠标直接拖拽图形到右侧的空白页面。拖拽后,双击可输入文字。
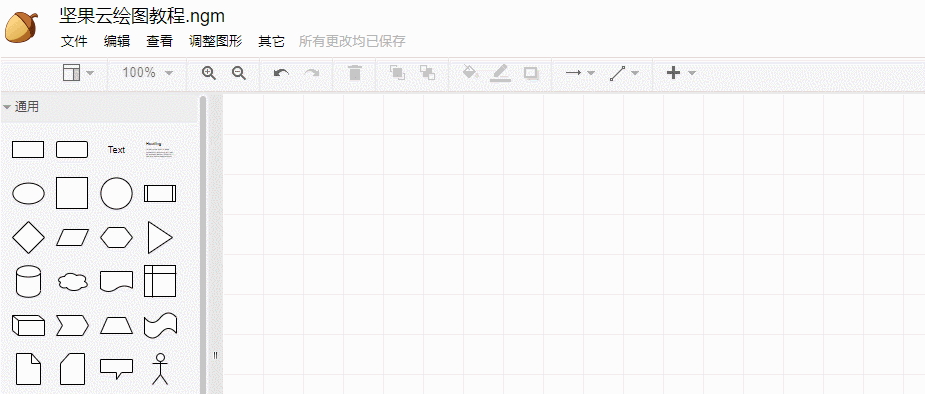
也可以点击「更多图形」,按使用习惯选择显示的图形板块。
比如:勾选Android、iOS两项,点击「应用」。左侧工具条上就会显示新增加的Android、iOS。
同理,如果你想取消,点击「更多图形」,取消该图形板块的勾选,点击「应用」即可。
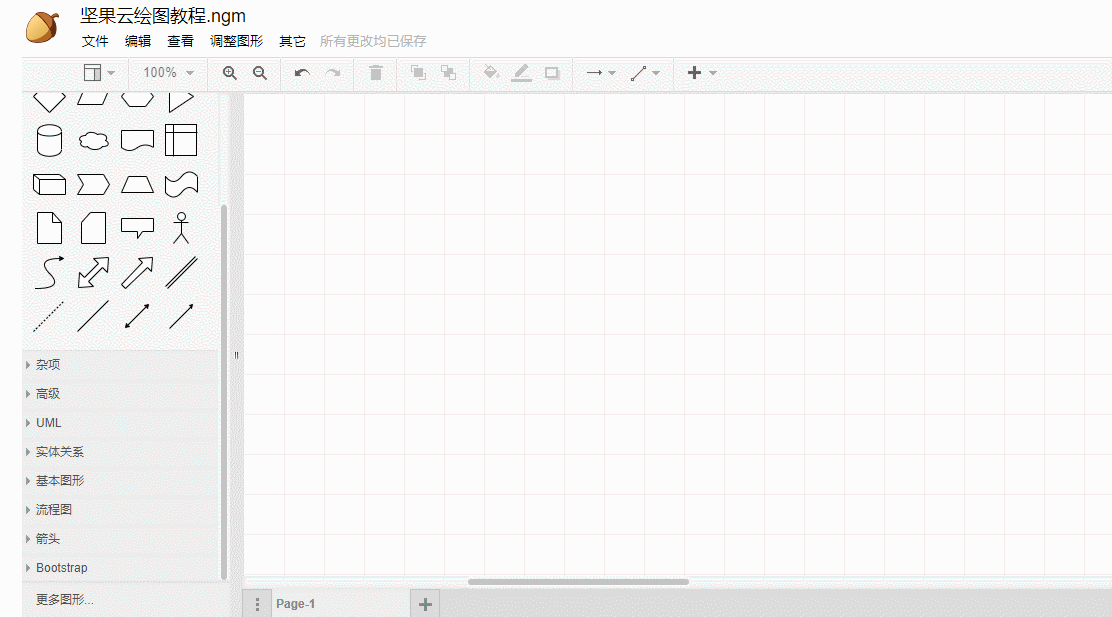
3.2 右侧工具条
点击绘图空白界面处,右侧工具条显示「图表」栏。选中绘图界面上的某一图形,右侧工具条变为「样式」「文本」「调整图形」三合一工具栏。
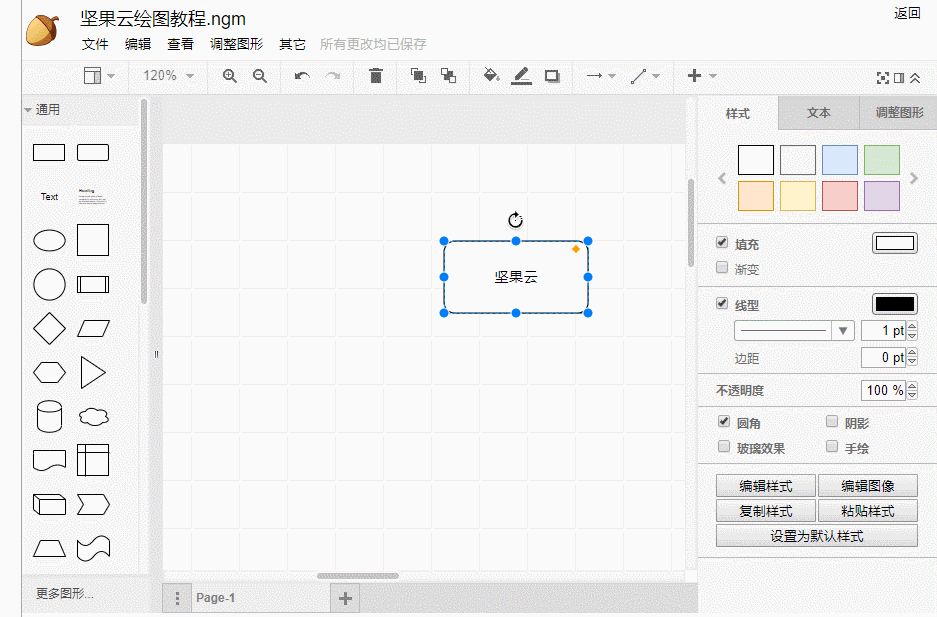
3.2.1 图表栏
有三个部分,可对「查看」「选项」「页面尺寸」做修改,也可以清楚默认样式。
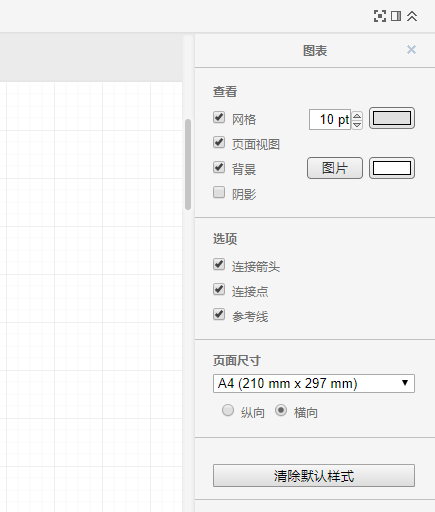
3.2.2 「样式」「文本」「调整图形」三合一工具栏

样式:可调整选定的图形颜色、线型、透明度、展示效果等。
文本:可调整选定的图形上的文字大小、颜色、书写方向等。
调整图形:可调整选定的图形的大小、位置、角度等。
 坚果芸
坚果芸

