昨天我们分享了将数据比较的变化率置于X轴下方的做法。在文章结尾我们也提到,那种做法有一个缺陷,就是没法让变化率按照变化方向将箭头分色呈现。
为了克服这个缺陷,我们今天来分享另一种方法。
还是昨天的例子:
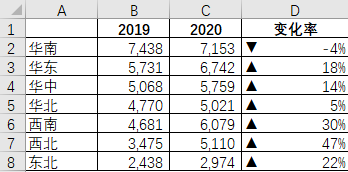
要达到这个预期效果:
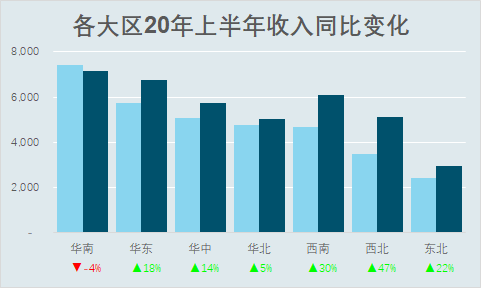
这个图表将变化率按升降区分了颜色,呈现更直观了。可这是怎么实现的呢?操作不难,原理也简单,但是方法非常巧妙,下面就来具体分享。
1. 准备好数据源(数据虚拟)
这里不需要改变数据源布局,而且为了后面作图方便,你还可以将变化率恢复成默认的百分比格式。
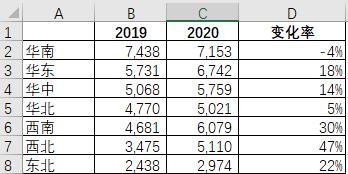
2. 选择合适图表
选中A1:D8单元格区域,插入推荐的图表。这是一个组合图表,根据指标量级将变化率自动放到了次坐标轴。
说明一下:2013版以上的Office才能自动生成下图。如果你是2013以下版本,可以通过调整图表类型来实现。
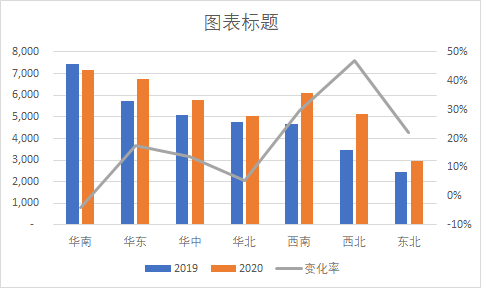
3. 给变化率添加数据标签
选中变化率的折线图,右击“添加数据标签”即可。
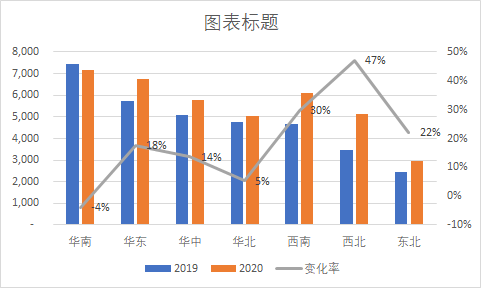
4. 给变化率的数据标签设置自定义单元格格式
选中数据标签,按以下路径设置:右击“设置数据标签格式”→标签选项→数字→格式代码下的“G/通用格式”调整为“[绿色]▲* 0%;[红色]▼* -0%;-”(这个格式的设置可以见文章自定义格式竟然还能让数据可视化?)。
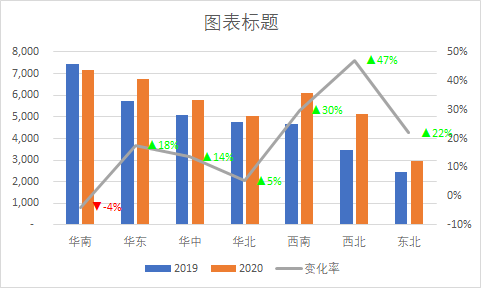
5. 调整Y轴右侧标签,让其足够大,以便折线图能够被压缩为水平线
双击Y轴右侧标签,按以下路径设置:坐标轴选项→边界→最大值设置为10000(具体大小可以自己设定)。这样,折线图就变成了一条水平线,变化率也就保持了水平整齐排列。
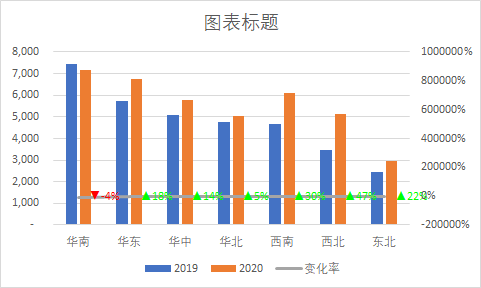
6. 借助XY数据标签插件,调整数据标签到X轴类别标签下侧
选中数据标签,按以下路径设置:插件XY Chart Labels→Move Labels→向下移动到X轴类别标签下侧,同时根据具体情况,还可能需要向左移,数据标签才能置于X轴类别标签正下方。
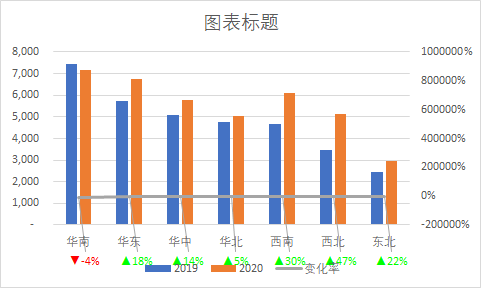
到这,图表的轮廓基本出来了,接下来就是一些美化工作。
7. 美化图表
删除引导线;将折线图设置为无线条让其不可见;隐藏Y轴右侧次坐标轴;删除图例,并给第一组柱形图添加系列名称作为数据标签,代替图例;调整柱形图分类间距与间隙宽度;调整图表、柱形图、数据标签颜色填充;添加图表标题;设置网格线颜色与粗细;调整坐标轴刻度大小;字体字号设置等。

今天的分享就到这里,非常感谢你的耐心阅读,希望对你有所启发。
 坚果芸
坚果芸

