今日分享主题:excel图表技巧可不止一种,借助次坐标轴废掉图例,让图表呈现更直观。
先说明下:本文操作使用的是2019版本,2013版本以上操作界面也差不多。如果是2013以下版本,操作界面可能会有差异,但功能都有,要自己找找。
前面我在数据源这样布局,柱形图比较更专业!文章中分享过:对于类别&时间的二维数据源,直接插入的默认图表是簇状柱形图。但簇状柱形图是按时间和类别交替排列呈现的,阅读非常不方便。
所以,我们调整了数据源的布局,让柱形图按时间分组、按类别排列,先在时间内观察趋势,再在一个坐标系内比较3年的趋势,看起来更直观。(事实上,按类别分组、按时间排列也是可以的,大家可以试试。)这是之前的效果图:

这个图中时间与类别都置于底部,显得有些臃肿。所以,我们还可以来做进一步优化:将时间置于顶部,图表呈现更直观,效果如下:

这个图又是怎么做的呢?我们要重新改变数据源的布局:
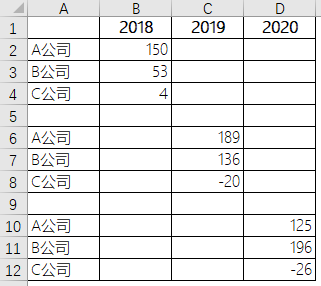
这个布局,在原来的基础上将A列“时间”去除,是为了避免A列“时间”直接作为横坐标轴。那效果图中顶部的时间是如何呈现的呢?
这里借助了次坐标轴的轴标签取代了图例。具体怎么做呢?下面来分享。
1. 准备好数据源(数据虚拟)。
如上图。
2. 选择合适图表。
选中A1:D12,插入簇状柱形图。
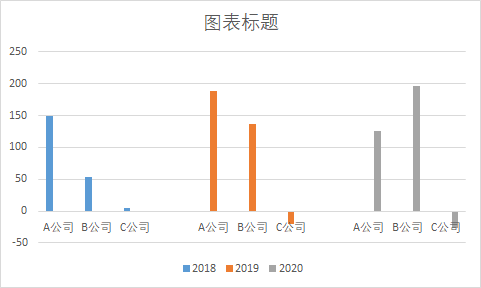
3. 添加一个数据序列,作为次坐标轴。
选中图表,右击“选择数据”,弹出“选择数据源”对话框,单击”添加“,弹出”编辑数据系列“对话框,在”系列名称“中输入”辅助“。
选中”辅助“数据系列(太小看不见,可在“格式”菜单下选中),右击“设置数据系列格式”,在“系列选项”下勾选“次坐标轴”。
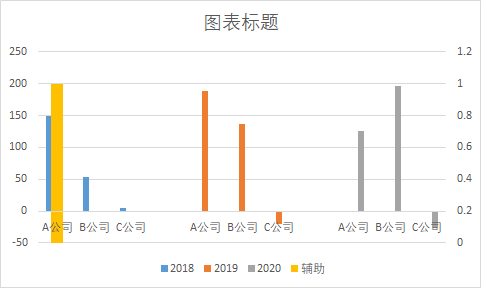
4. 给辅助的数据序列添加数据。
选中图表,右击“选择数据”,弹出“选择数据源”对话框,选中“辅助”,单击“编辑”,在“系列值”中选择B13:D13(只要是同一行连续三个空单元格即可),再回到“选择数据源”界面,在“水平(分类)轴标签”下单击“编辑”,在“轴标签区域”下选择B1:D1。
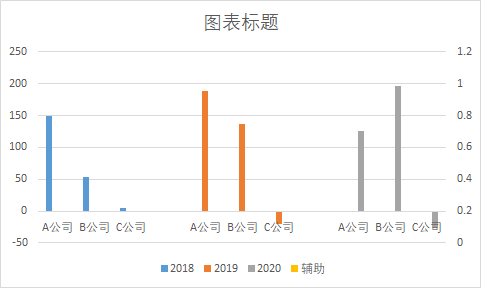
5. 调出“次横坐标轴标签”。
上一步中操作后,图表看起来没什么变化。配合这一步,才能看到变化。选中图表,单击图表右侧上方的“+”,在其中的“坐标轴”中勾选“次要横坐标轴”。
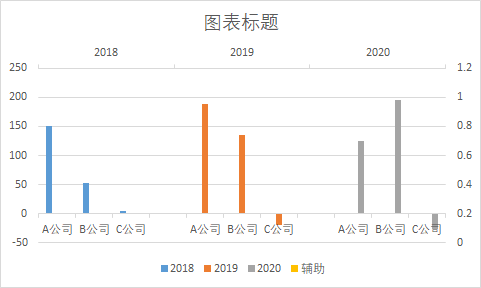
6. 美化图表。
至此,图表的大致轮廓就出来了,接着就是一些美化:删除网格线、删除图例、隐藏次纵坐标轴、隐藏次坐标轴线条、调整柱形图大小与间隙、隐藏添加标题、颜色填充、字体等(具体操作就不展开了)。
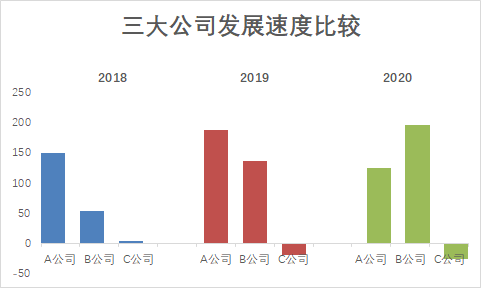
今天的分享就到这里,非常感谢你的耐心阅读,希望对你有所启发
 坚果芸
坚果芸
