本文分享主题:excel图表如何直观呈现?借助堆积面积图。
先说明下:本文操作使用的是2019版本,2013版本以上操作界面也差不多。如果是2013以下版本,操作界面可能会有差异,但功能都有,要自己找找。
昨天折线图中的极值,如何自动标记呢?这篇文章中,只有一组指标一条折线图。但有时候,我们会有多组指标比较,需要画出多条折线图来呈现趋势。而且,这其中一些时候,各指标之间还存在勾稽关系,比如收入、成本折线图。它们的差距部分就是收入与成本之差,也即利润。
而事实上,我们往往更关注利润情况,是盈利还是亏损?所以,为了在呈现收入、成本趋势的同时,也能让利润直观呈现,只依赖收入、成本两条折线图显然不够。那怎么办呢?图表中其实已经呈现了利润,只是不够明显,那么我们可以考虑用颜色填充突显出来,且盈利、亏损以不同颜色区分。
这能否实现呢?举个例子试试:这是一组收入、成本数据。
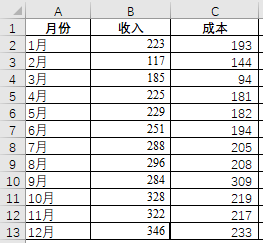
直接插入折线图是这样(未做任何美化):
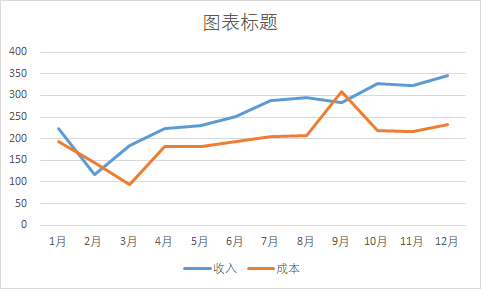
为了能够同时直观呈现利润,可以做这样的效果图:
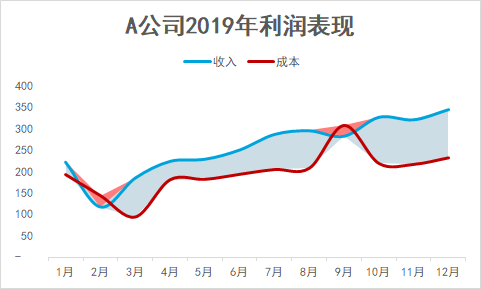
此图中利润部分就突显出来了,可是要怎么制作呢?咋一看,收入、成本两条线是折线图,这个是可以直接做出来。关键是它们中间的交叉部分是怎么被颜色填充的?
这里需要介绍一种新的图表类型:堆积面积图。堆积面积图属于面积图的一种,而面积图其实跟折线图类似,也是既能反映比较关系,也能反映趋势。二者的区别在于,折线图呈现的是一条线,面积图呈现的是一片区域。
而这里使用堆积面积图,正是借助了面积图的这个特点来实现填充交叉部分的效果。下面来分享具体操作。
1. 准备好数据源(数据虚拟)。
这里添加了3组辅助数据来做堆积面积图。以第2行为例,
占位D2取值公式:=MIN(B2:C2),代表收入、成本的下限区域,也就是图表中X轴以上空白区域。
占位E2取值公式:=IF(B2>C2,B2-C2,NA()),代表收入大于成本,盈利的部分。
占位F2取值公式:=IF(C2>B2,C2-B2,NA()),代表收入小于成本,亏损的部分。

2. 选择合适图表
选中数据源中任意单元格,插入“堆积面积图”。
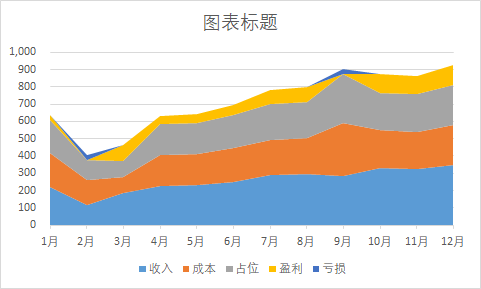
3. 更改收入、成本图表类型为“折线图”
选中图表,右击“更改图表类型”,将收入、成本图表类型改为“折线图”。
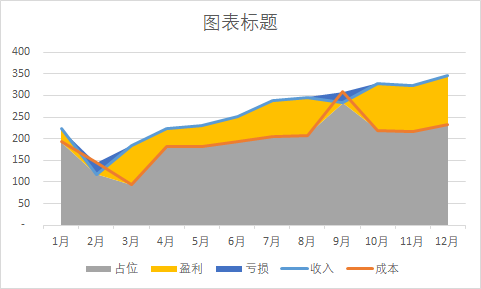
4. 将“占位”面积图颜色填充无色。
选中“占位”区域,右击“设置数据系列格式“,在填充下勾选”无填充“。
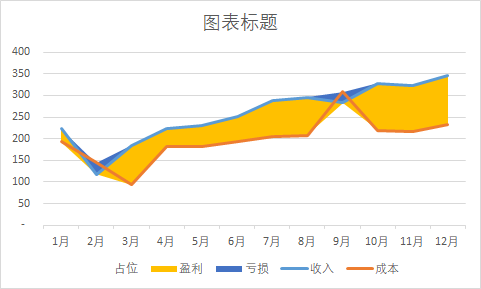
5.至此,图表的基本轮廓已经出来了,接下来就是美化:删除网格线、添加标题、调整图例位置、颜色填充、调整字体等等。(具体操作就不展开了)
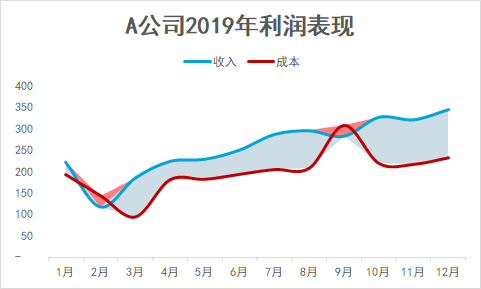
今天的分享就到这里,非常感谢你的耐心阅读,希望对你有所启发。
 坚果芸
坚果芸

