今日分享主题:如何快速批量出excel图表?借助图表模板。
先说明下:本文操作使用的是2019版本,2013版本以上操作界面也差不多。如果是2013以下版本,操作界面可能会有差异,但功能都有,要自己找找。
我相信相当多的人都遇到过这种情况:需要做好多张相似的图表。可是每一张图表单独做都需要花好多时间,关键这是个重复且枯燥的过程,不止费时间,还会做得让人手残眼瞎。
真的只能这么惨吗?肯定不是的。今天就来分享一个能够解放你双手的技能,让你能够一键出图。
举个前面用过的例子:
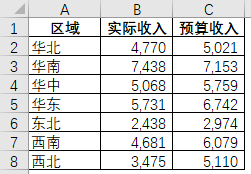
用这组数据直接做柱形图比较,默认效果如下图:
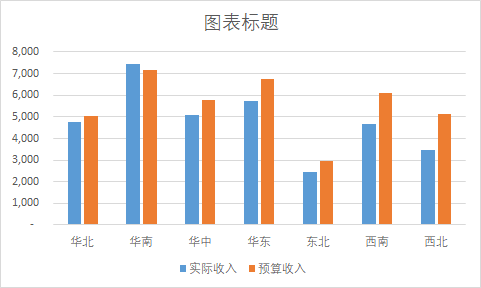
假设你想要美化成这个样子:
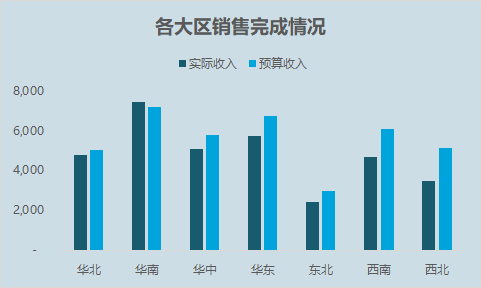
这中间是经过了好多细碎的操作,比如颜色填充、字体等等。
如果这个时候,你有10组同类数据要制作10张这样的图,怎么办呢?别傻傻地一张图一张图来制作、美化。教你一招:你只需要制作好第一张效果图,然后将效果图设置为模板,后面类似的图表就直接插入模板即可。
那问题来了,这个过程怎么操作呢?简单。
选中图表,右击“另存为模板”,进入到“保存图表模板”界面,给模板命名。之后插入图表时,在所有图表中找到”模板“,选中你刚才命名好的模板。还是刚才的例子,直接插入模板效果如下:
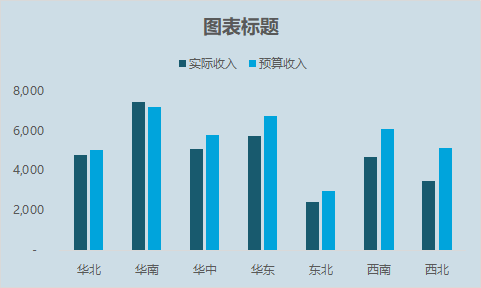
除了图表标题需要单独添加,其它都已经自动生成了,是不是快简单又快捷?
当然,这个模板不仅适用同类型的图表,其它类型的图表,如果你想套用模板的风格,也可以实现。
假如这里,你想做成堆积条形图,那么你可以这样做。
先插入默认簇状柱形图,然后通过”更改图表类型“将其调整为堆积柱形图,便可以实现一键出图。
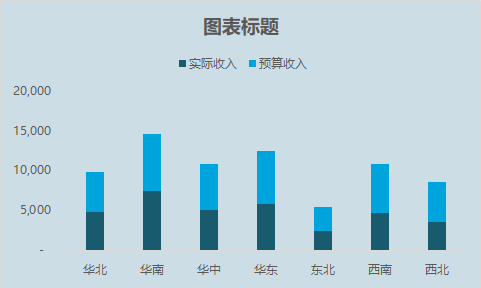
今天的分享就到这里,非常感谢你的耐心阅读,希望对你有所启发。
 坚果芸
坚果芸

