今日分享主题:当excel图表标签过长,该怎么优化呢?
先说明下:本文操作使用的是2019版本,2013版本以上操作界面也差不多。如果是2013以下版本,操作界面可能会有差异,但功能都有,要自己找找。
上一篇的文章excel簇状柱形图怎么优化?试试条形图吧讲了当坐标轴标签较长时,可用条形图来代替柱形图,呈现效果更美观。
这是在坐标轴标签稍长的情况可以这么用。但有时候,坐标轴标签特别长,这时直接换成条形图也不好看。
比如昨天的例子,如果门店名称更长一些:
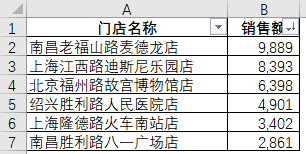
直接做成条形图是这样(未做美化):
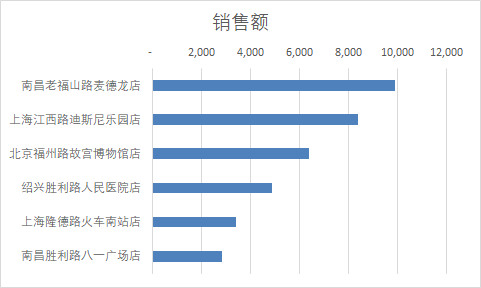
由于坐标轴名称太长,做出的条形图就过宽,就像一个胖子,臃肿得很,不美观。
这个时候可以怎么优化呢?建议使用长分类标签,也就是把标签系列放在条形图下面平行的位置。效果如下:
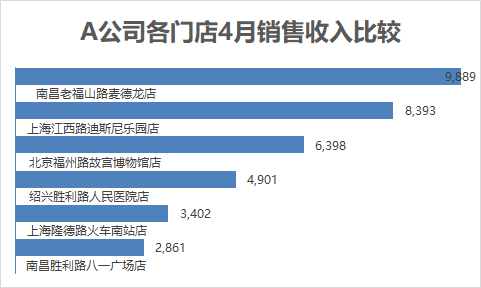
那这个图要怎么做呢?先来观察图表,读懂图表。这个图是把坐标轴标签隐藏,坐标轴标签系列直接嵌在条形图中,这是无法通过调整数据标签位置实现的(数据标签与图表无法设置为上下的位置关系),所以可以判断坐标轴标签系列不是条形图的数据标签。
那这个是怎么做到的呢?回忆一下,我们在前面好几篇文章中介绍过这样一个知识点:通过自定义选择“值”的单元格区域,可以给图表赋任意的数据标签。比如数据对比的条形图,也能呈现变化率?就讲了。
所以,了解了这样一个知识点,再去观察图表。效果图中坐标轴标签系列置于条形图下边,它应该是属于根据某个图表的数据标签做出来的。可是这里并没有新的图表,所以,我们可以构建一个图表。在这里,可以直接构建条形图。那么条形图长度怎么确定呢?因为这里只有销售额一组数据,所以就以它来添加条形图
好,到这里,长分类标签图表的制作原理就说完了,下面来说具体操作。
1. 准备好数据源(数据虚拟)。
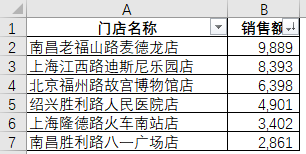
2. 选择合适图表
选中数据源中任意单元格,插入簇状条形图,并将坐标轴设置为“逆序类别”,以便纵坐标轴顺序与数据源顺序保持一致。
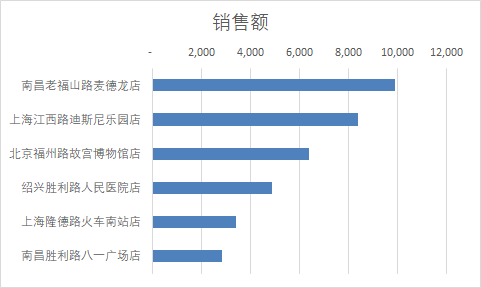
3. 添加条形图
选中B1:B7单元格区域,按Ctrl+C组合键复制,单击图表,按Ctrl+V组合键复制,将数据粘贴到图表生成一个新的条形图。

4. 设置新条形图颜色为无色,且添加数据标签,将数据标签设置为“类别名称”,同时标签位置勾选”轴内测“。

5. 将条形图”间隙宽度“设置为0%,调整数据标签与条形图的位置。
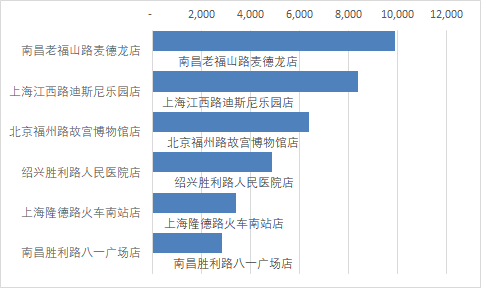
6. 隐藏坐标轴:隐藏纵坐标轴。设置横坐标轴最大值为10000,并将横坐标轴隐藏。
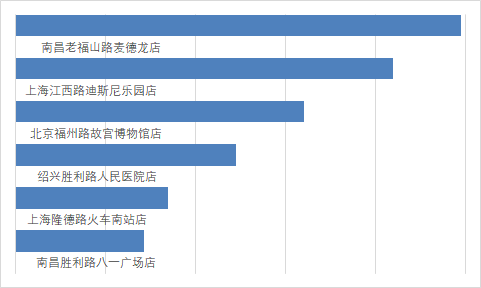
7. 删除网格线,添加数据标签,添加标题。
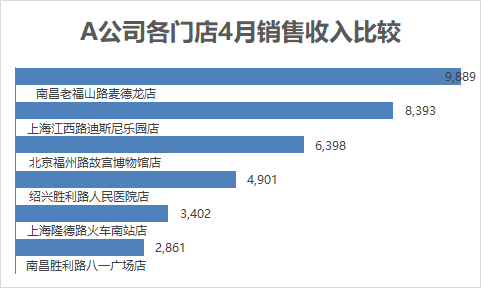
今天的分享就到这里,非常感谢你的耐心阅读,希望对你有所启发
 坚果芸
坚果芸
