今日分享主题:如何制作双坐标轴柱形图,让比较更简洁专业。
我们知道,多对象多时间的比较,往往可以按时间或者按对象来分组呈现。
举个例子:虚拟3家公司2018-2020连续三年Q1新增门店家数:
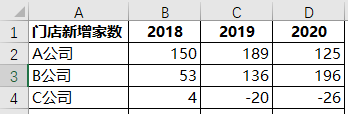
现在想用图表呈现每年各家公司的发展速度情况。你大概会这样作图(这是按时间分组呈现的,也可切换行/列按公司分组呈现):
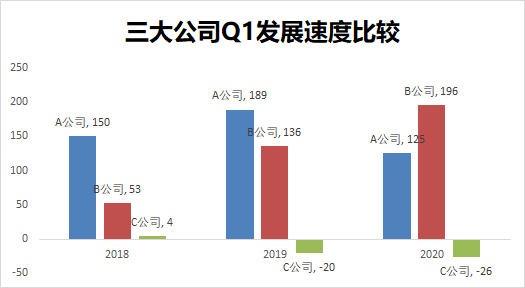
图1
这是最直接最简单的做法,大部分人都会用。选中数据直接插入”簇状柱形图“,然后稍加美化即可。
首先说明,这样呈现是OK的。只是站在图表更具可读性,呈现更直观的角度,我还尝试了另外一种方法,觉得更简洁更直观,来分享给大家。
先上效果图:
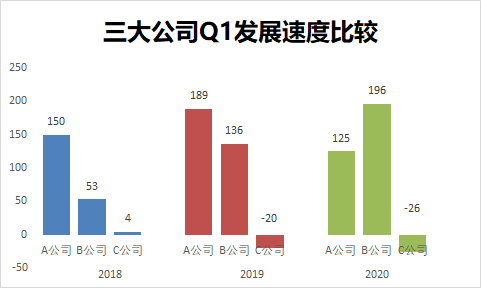
图2
咋一看,图2更整洁,看起来更专业、舒服有没有?再仔细看,这两个图的区别在哪呢?其实就在”公司“的呈现位置上:图1中公司是以数据标签的形式呈现的,位置随着柱形图在变动;而图2中公司是以坐标轴的形式呈现的,位置是固定的。
这样一比,孰优孰劣就不言而喻了。
好,你可能会问了,图2是怎么做出来的呢?
其实图表制作的方法与图1一样简单,这里的关键是数据源的布局。
怎么布局呢?再仔细来看图2:是把对象(公司)与时间都作为横坐标轴,呈现出双坐标轴。这要怎么实现呢?先把数据源的布局亮出来:
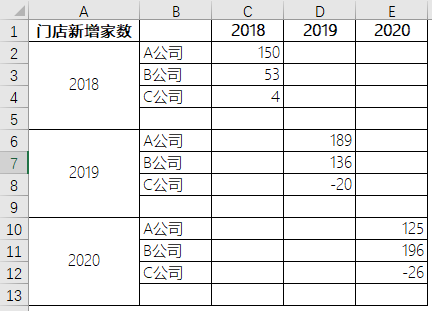
这样的布局,是把年拆分成系列,一年一个系列,三年三个系列(C~D三列),每个系列之间用一个空白行保持间距,同时在”列“再加上时间(A列),形成双坐标轴。
布局好数据源后,接下来就是图表制作具体操作:
1. 选择合适图表:选中数据源中任意单元格,插入簇状柱形图。你会发现,数据源布局好之后,直接插入图表就已经初具模样了。
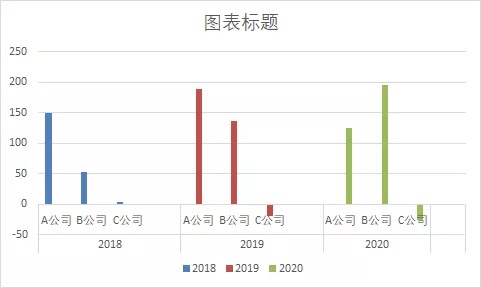
2. 美化图表:
2.1调整柱形图大小:双击任意一组柱形图,弹出”设置数据系列格式“窗格,将”系列重叠“设置为100%,将”间隙宽度“设置为30%,具体可以根据需求来。
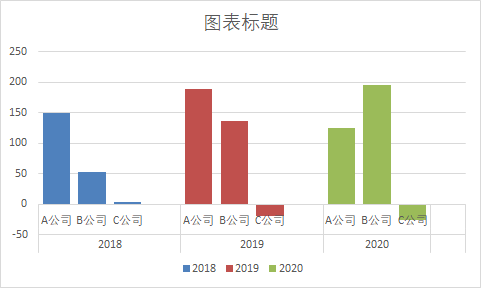
2.2 美化坐标轴:双击横坐标轴,弹出”设置坐标轴格式“窗格,在”填充与线条“下的线条中勾选”无线条“。
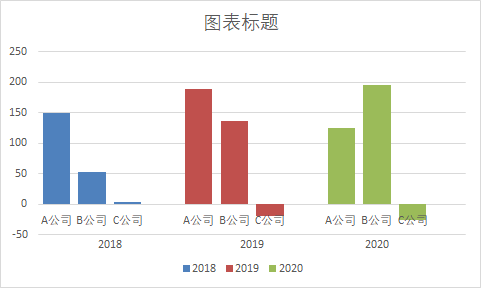
2.3 删除网格线、图例:分别选中网格线、图例,按delete键删除。
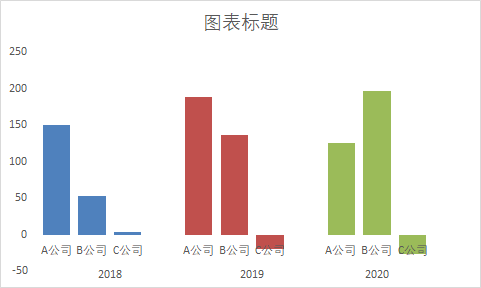
2.4 添加数据标签:分别选中三组柱形图,右击”添加数据标签“(可以调整标签位置,取消”引导线“)。
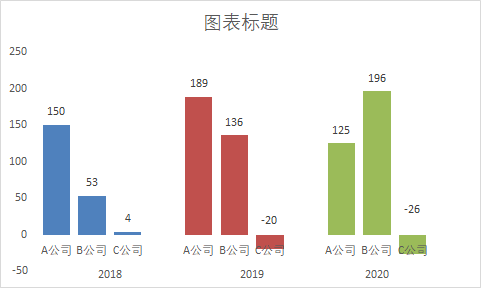
2.5 添加标题:
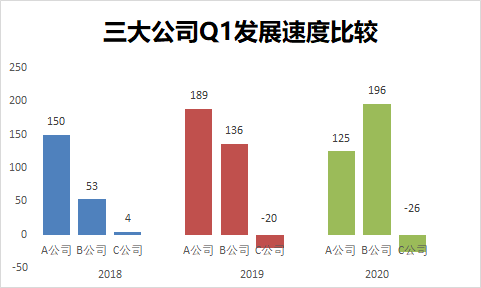
好,到这里,图表制作就已经完成。当然,具体细节的设置,比如颜色、字体等,大家可以根据自己的需求来调整即可。
看完今天的文章,有没有发现:图表制作不仅仅是捯饬图表本身,数据源的布局也非常重要。数据源布局好,图表制作事半功倍。
 坚果芸
坚果芸

