以Vlookup函数为例,如何借助单元格引用来实现公式自动填充。
上一篇的文章《excel函数vlookup函数的操作实例》,我做了个小练习:动手把E3单元格的公式写一下。
大家写得怎么样呢?反正我也看不到,那就权当你们写了,然后我今天来给个反馈,进一步巩固来帮助大家理解。《刻意练习》一书中也说:好的学习离不开及时反馈。
根据昨天说的vlookup函数语法,再仿照昨天写的E2单元格的公式,我相信大家可以照葫芦画瓢快速地写出E3单元格的公式。第1个参数:用门店编码D3找;第2个参数:去A1:B10单元格区域找;第3个参数:门店名称在A~B两列中的第2列;第4个参数:精确查找0。
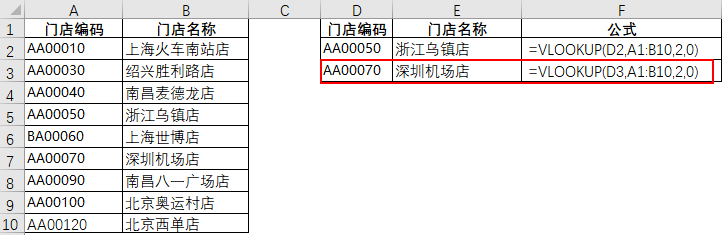
这样,E3单元格的公式就写出来了。当然,这里只有E2、E3两个单元格需要查找,你手动写也很快,耽误不了多少时间。但一旦数据量大呢,你还一个一个写吗?那真是对函数的浪费。如果真这样,那你还不如不用函数,用查找替换这种笨办法可能还会快些,要不要试试?
不开玩笑了。认真说,在《带你快速掌握excel单元格引用》文章中,我提到过函数之所以强大,原因之一是:它可以写好一个单元格的公式,然后通过自动填充造福无数个单元格。而这当中的法宝就是“单元格引用”。
所以,这里也是一样的啊。既然你已经写好了E2单元格的公式,那么E3单元格的公式就可以自动填充来实现。
自动填充,我们知道,有3种办法。第一,复制—粘贴公式;第二,双击填充柄(确保单元格是连续的,否则填充会被中断);第三,单击填充柄不动往下拖拽(如果数据量大的话你可能要拖到天荒地老,不建议用)。这些方法,随需选一种即可。
如果直接将昨天写好的E2单元格公式自动填充,你会发现结果是对的。但进一步去比对公式,又会发现,这里E3的公式与前面我们手写的公式不一样了。
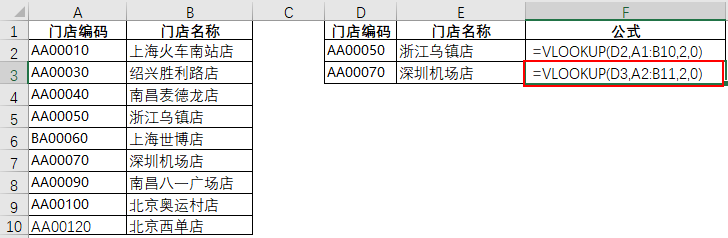
差别在第二个参数”去哪找“的单元格区域。手写的是A1:B10,是正确的。而自动填充的变成了A2:B11,很明显,是不对的(当然,这里看不出对结果有什么影响,只是因为昨天没举好例子)。
而我们想要实现的是:自动填充E3的公式,同时,我们也想让公式中第二个参数的单元格区域保持A1:B10不变。那怎么做呢?
这里我们自然就想到了《带你快速掌握excel单元格引用》文章中讲的单元格引用(不懂的可以再去回顾下)。这里,我们是想要向下填充,要想保持单元格区域不动,那么就要把行锁住。
所以,E2单元格公式就可以写成:
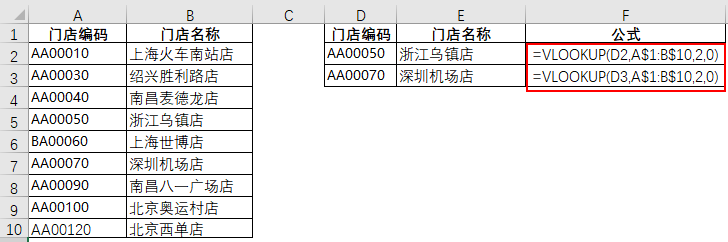
这个公式在昨天的基础上,对单元格区域的行进行了锁定,这样,我们就可以将E2单元格的公式在E3实现自动填充。
其实到这里,这个公式算是写好了。但作为过来人,还想再分享2点经验。虽然不能像函数语法那样形成理论,但我觉得有用。
1. 当你在写vlookup函数时,第二参数的”去哪找“单元格区域,你可以不管三七二十一,直接将行与列都锁定,因为你要查找的区域肯定是固定的,这样可以节约你思考判断的时间,提高效率。
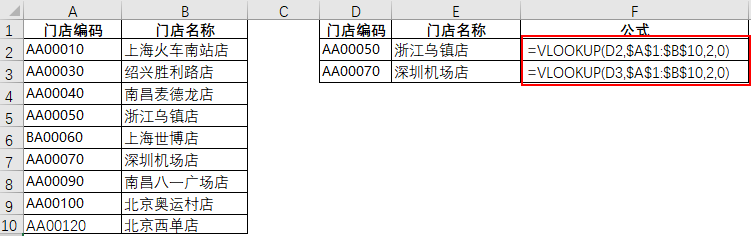
2. 当你在写vlookup函数时,第二参数的”去哪找“单元格区域,如果”列“所在区域底下都会是同类数据源时,你可以直接将单元格区域选定为整列。这样,当你数据源区域有新增数据的话,第二参数的单元格区域也可以自动延展,不用你手动去改,提升效率。
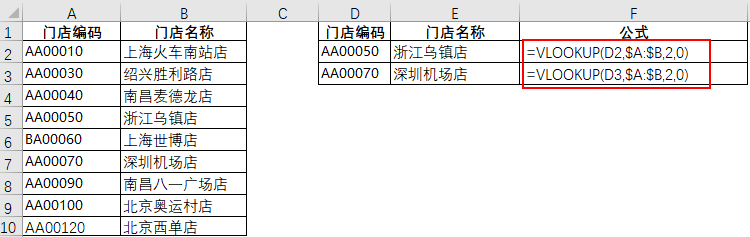
今天的分享就到这里,非常感谢你的耐心阅读,希望对你有所启发。最后大家可以通过坚果云分享出去,越分享越快乐。
 坚果芸
坚果芸

