信息时代背景下,信息传播过度,老板已在没有性子来看数据了,作为员工就要转换方式了,而图表就是一个不错的选择,图表凭借生动形象、直观易懂的特点,俘获了职场人的心。通过excel制作能够直观展示数据,分析并帮助对比数据的立体图形,下面小编小编就来讲讲excel图表制作
excel图表制作:以柱形图和折线图为例
如下图数据源,是某一时间段6个销售员工的销售数据。现在需要在柱形图上显示销售数据的平均线,并让大于平均值和小于平均值的数据显示不同的颜色。并且当数据变动的时候,平均值和数据系列都会随之变动。
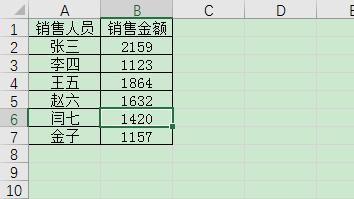 第一步 插入柱形图
第一步 插入柱形图 选择数据源,点击“插入”选项卡下,“图表”组里“插入柱形图或条形图”里的簇状柱形图。
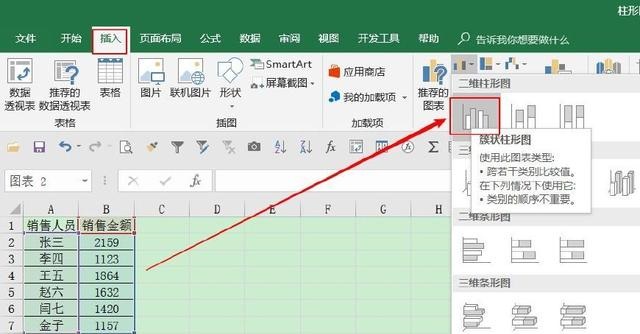
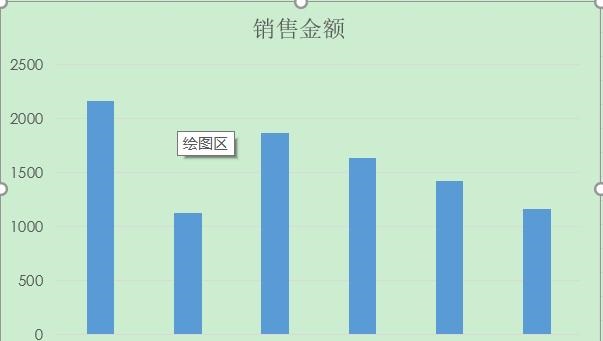 小技巧:
小技巧: 每次点击图表的时候,上方选项卡最右侧就会出现“图表工具”,下方有“设计”和“格式”两个选项卡。这个选项卡只有点击图表时才出现。
 图表区域有很多元素,当需要修改图表中某个元素时,双击该元素,右侧就能调出设置格式选项卡。
图表区域有很多元素,当需要修改图表中某个元素时,双击该元素,右侧就能调出设置格式选项卡。 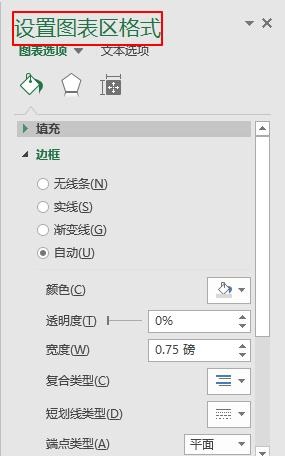 第二步 添加平均线
第二步 添加平均线 创建一列辅助数据,写在C列,公式是=AVERAGE($B$2:$B$7),求出这列数据的平均值。这样当数据有变动的时候,平均值也能跟着变动。
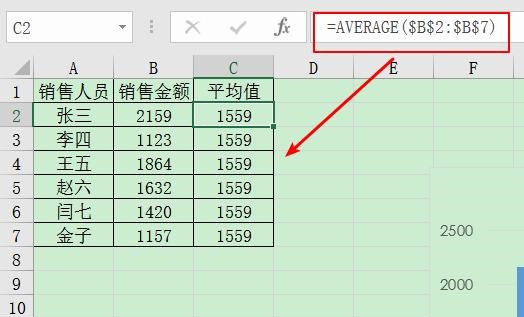 在图表上单击右键—选择数据。
在图表上单击右键—选择数据。 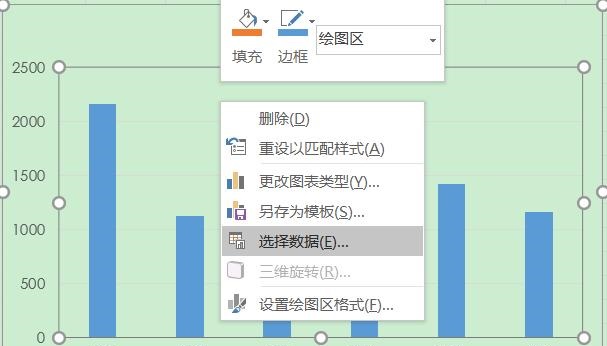 在“图表数据区域”里,把这列平均值也添加进来。
在“图表数据区域”里,把这列平均值也添加进来。 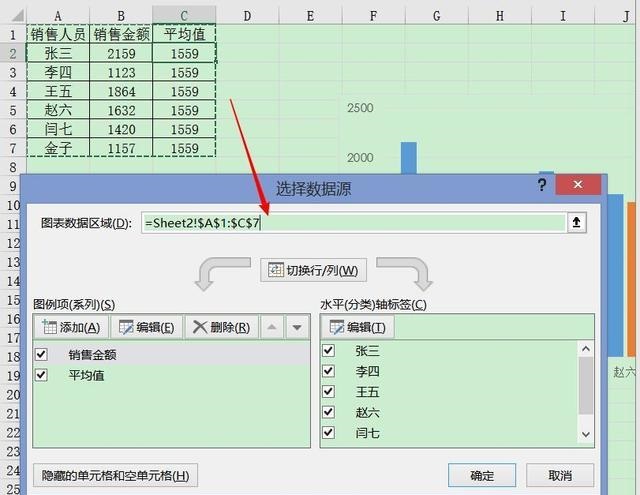 点击“图表工具”下方“设计”选项卡下,“类型”组里的“更改图表类型”。
点击“图表工具”下方“设计”选项卡下,“类型”组里的“更改图表类型”。  在更改图表类型窗口,“所有图表”下方选择“组合”,修改平均值图表系列的图表类型为“折线图”,勾选次坐标轴。
在更改图表类型窗口,“所有图表”下方选择“组合”,修改平均值图表系列的图表类型为“折线图”,勾选次坐标轴。  由于折线图显示在次纵坐标轴上,为了让它的数据间距与主纵坐标轴保持一致,双击次纵坐标轴调出“设置坐标轴格式”选项卡。
由于折线图显示在次纵坐标轴上,为了让它的数据间距与主纵坐标轴保持一致,双击次纵坐标轴调出“设置坐标轴格式”选项卡。 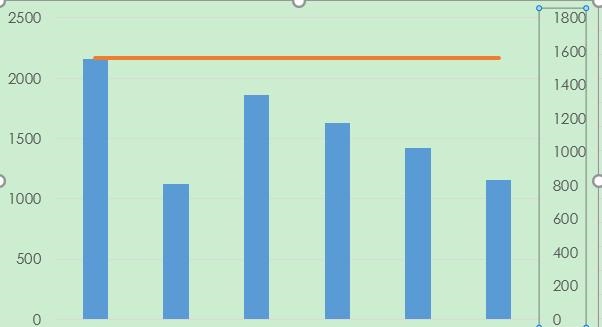 修改坐标轴选项卡下方的“坐标轴选项”,边界最大值改成和主纵坐标轴一样为2500。
修改坐标轴选项卡下方的“坐标轴选项”,边界最大值改成和主纵坐标轴一样为2500。 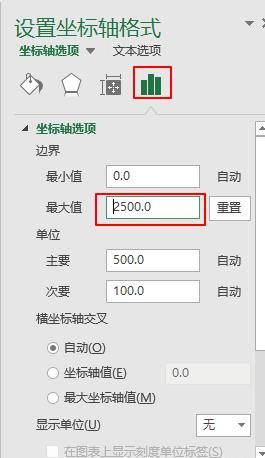 点击坐标轴选项下方“标签”,坐标标签位置选择“无”。
点击坐标轴选项下方“标签”,坐标标签位置选择“无”。 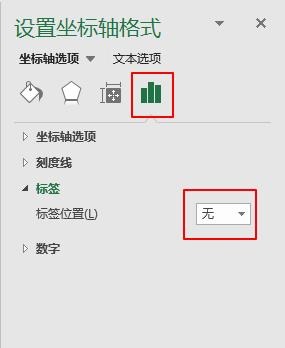 此时我们会看到平均线的起始和终止位置都是在柱形图中间,那怎样把这条线延长到跟坐标轴一致呢?由于折线图是绘制在次坐标轴的,所以先把这个横坐标轴调出来。
此时我们会看到平均线的起始和终止位置都是在柱形图中间,那怎样把这条线延长到跟坐标轴一致呢?由于折线图是绘制在次坐标轴的,所以先把这个横坐标轴调出来。 点击“图表工具”下方“设计”选项卡下,“图表布局”组里的“添加图表元素”,添加坐标轴—–次要横坐标轴。
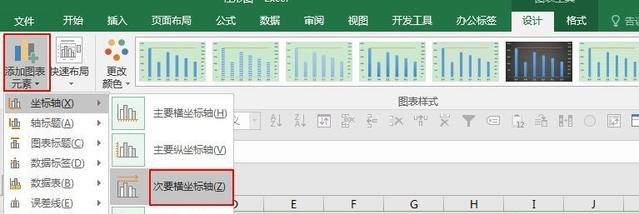 次要横坐标轴就显示在图表上方。
次要横坐标轴就显示在图表上方。 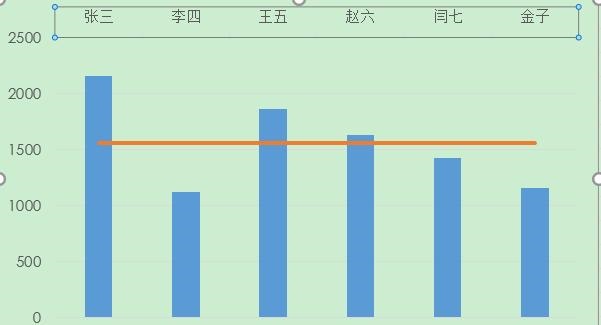 双击次要横坐标轴,选择对话框下方“坐标轴选项”,设置坐标轴位置“在刻度线上”。
双击次要横坐标轴,选择对话框下方“坐标轴选项”,设置坐标轴位置“在刻度线上”。 再选择下方“标签”,坐标标签位置选择“无”,把次要横坐标轴隐藏。
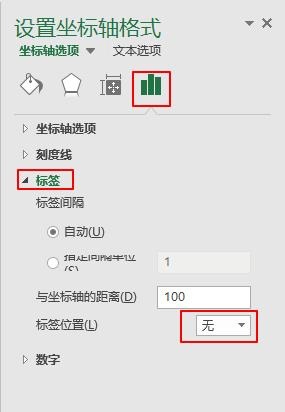 完成效果如图:
完成效果如图: 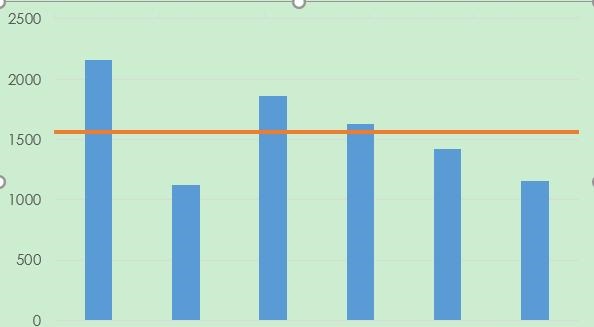 第三步 设置不同系列
第三步 设置不同系列 由于我们需要柱形图根据数据和平均值的比较而显示不同的颜色,所以要创建一列辅助数据,写在D列,公式是=IF(B2>C2,0,B2),如果B列数据大于平均值,显示为0,否则为原值。
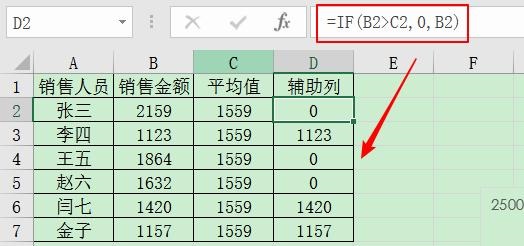 在图表上单击右键—选择数据。
在图表上单击右键—选择数据。 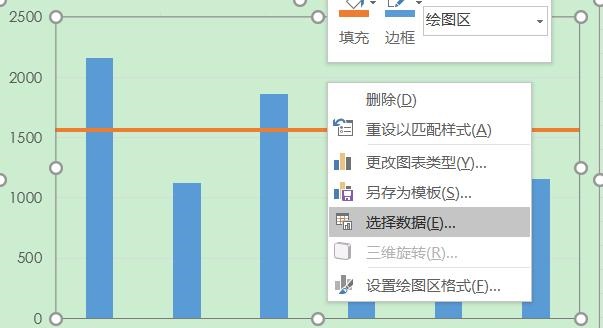 在“图表数据区域”里,添加这列辅助列。
在“图表数据区域”里,添加这列辅助列。  点击“图表工具”下方“设计”选项卡下,“类型”组里的“更改图表类型”。
点击“图表工具”下方“设计”选项卡下,“类型”组里的“更改图表类型”。 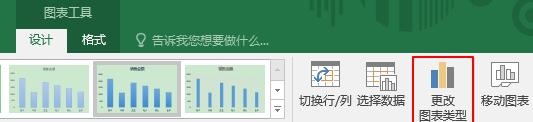 在更改图表类型窗口,“所有图表”下方选择“组合”,修改辅助列图表系列的图表类型为“簇状柱形图”。
在更改图表类型窗口,“所有图表”下方选择“组合”,修改辅助列图表系列的图表类型为“簇状柱形图”。  双击辅助列数据系列。
双击辅助列数据系列。 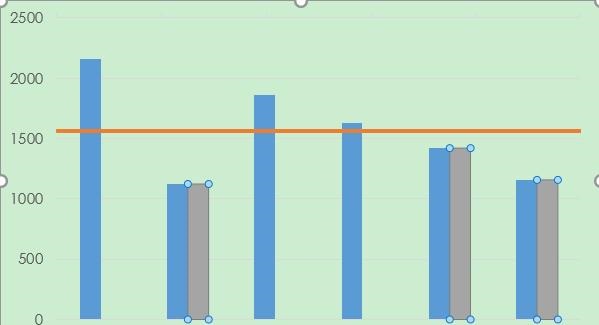 在“设置数据系列格式”下设置“系列重叠”为100%。
在“设置数据系列格式”下设置“系列重叠”为100%。  最后可以套用“设计”选项卡下的“图表样式”选择一个喜欢的样式就可以了。
最后可以套用“设计”选项卡下的“图表样式”选择一个喜欢的样式就可以了。 
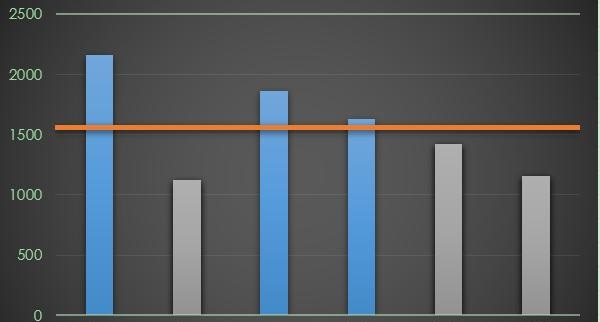
网站部分内容和图片来源于网络如有侵权请联系我们删除:
坚果芸 »
excel图表制作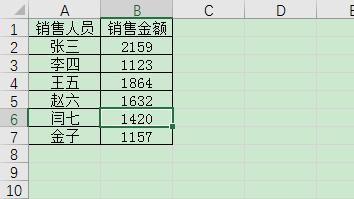
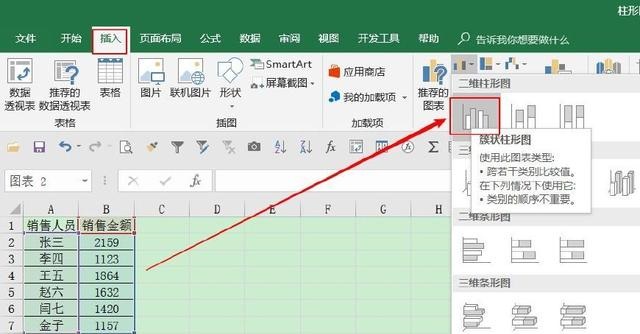
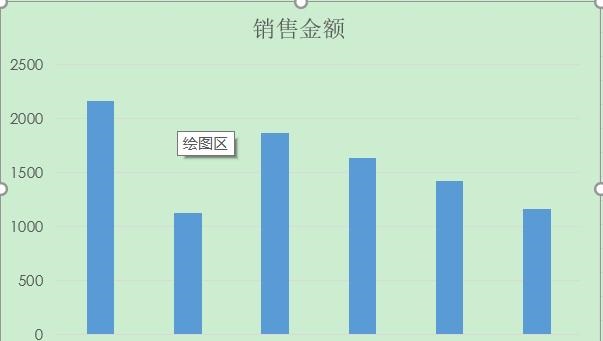

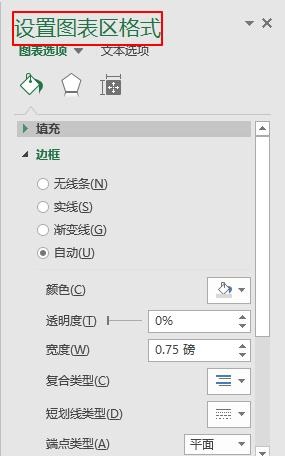
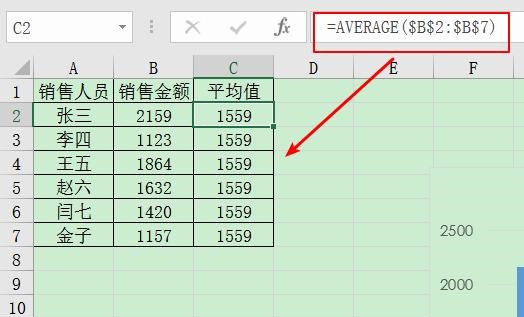
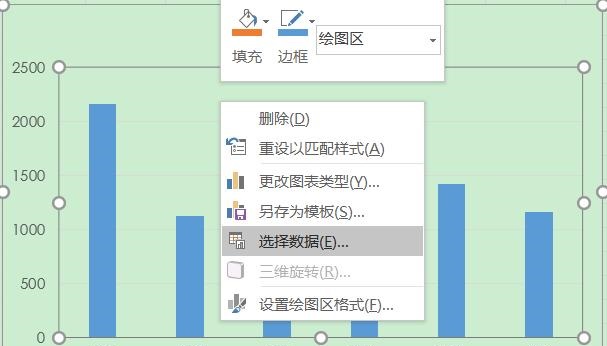
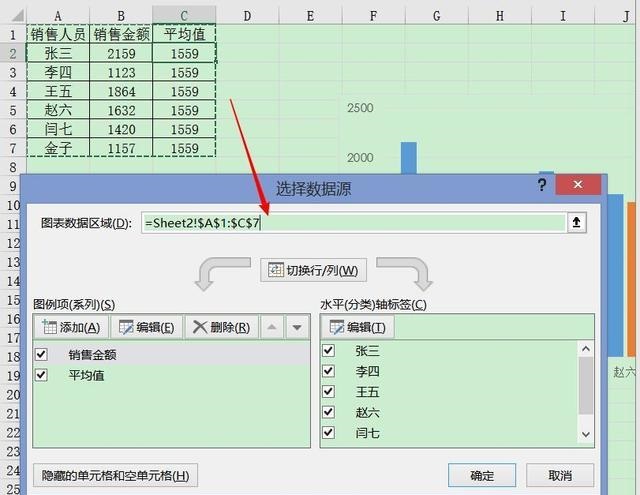


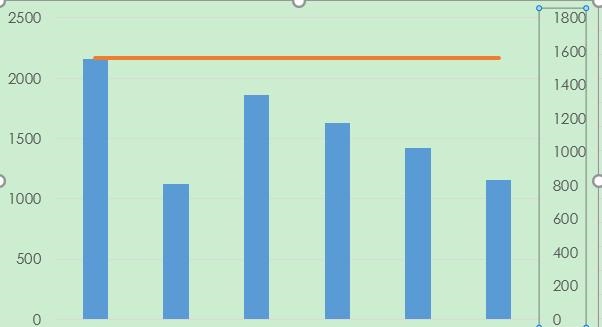
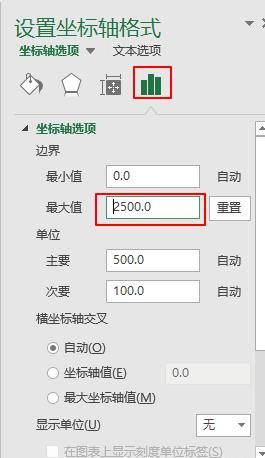
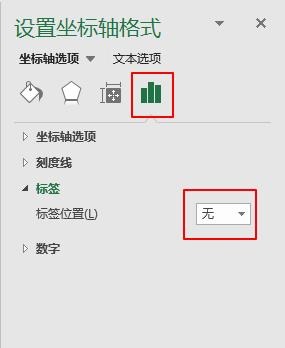
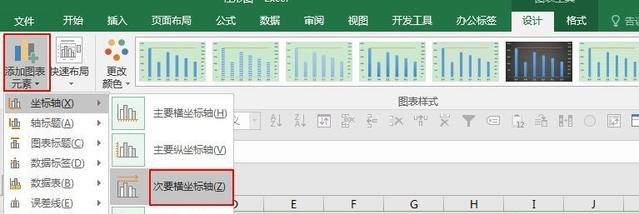
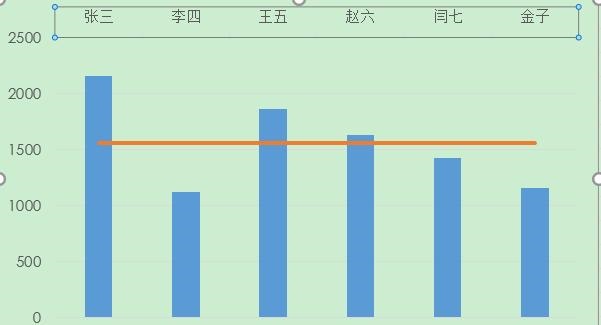
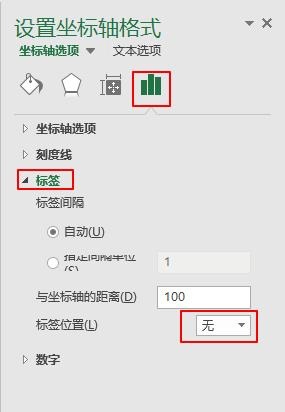
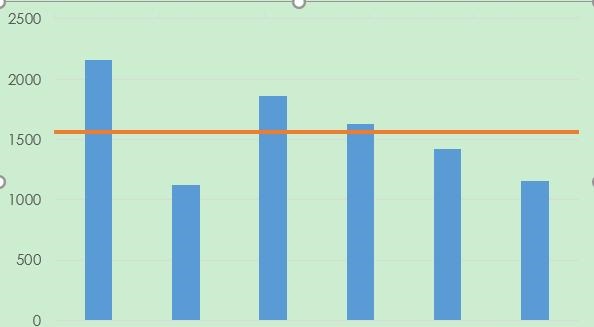
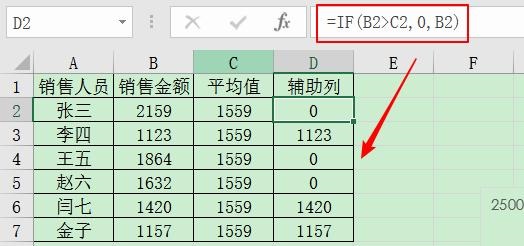
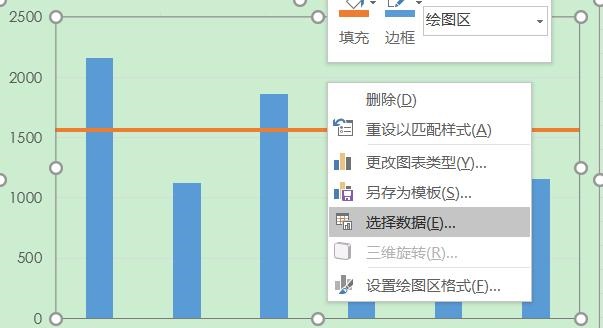

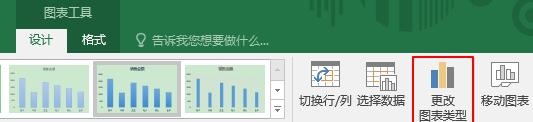

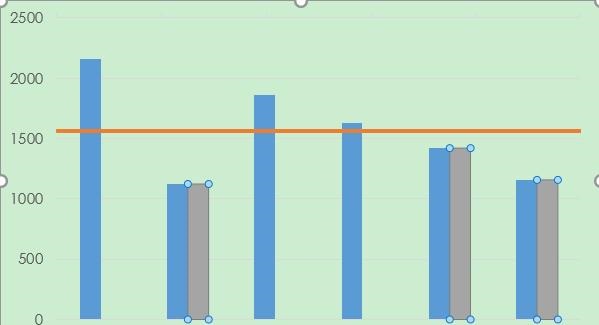


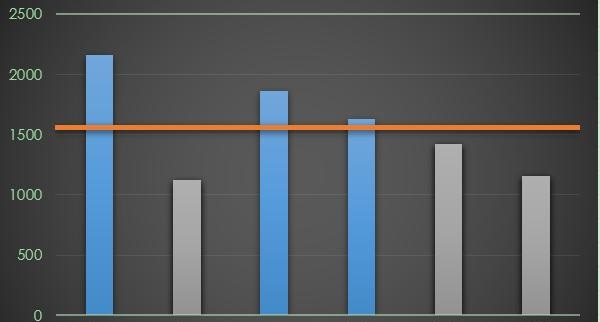
 坚果芸
坚果芸

