数据透视表是 Excel 中一个强大的数据处理分析工具,通过数据透视表可以快速分类汇总、比较大量的数据,并且可以根据用户的业务需求,快速变换统计分析维度来查看统计结果,往往这些操作只需要利用鼠标进行拖曳就可以实现。
随着互联网的飞速发展,大数据时代的来临,用户需要处理的数据体量也越来越大,如何高效地完成统计分析,数据透视表无疑将成为一把利器。数据透视表不仅综合了数据排序、筛选、组合及分类汇总等数据分析方法的优点,而且汇总的方式更灵活多变,并能以不同方式显现数据。一张“数据透视表”仅靠鼠标指针移动字段所处位置,即可变换出各种报表,以满足广大你的工作需求。同时数据透视表也是解决 Excel 函数公式速度“瓶颈”的重要手段之一。
既然数据透视表这么给力,那咱们必须明确在什么时候才需要用到这个工具。
Excel数据透视表怎么创建?
下面这张图为某公司 2018 年 1 月的销售明细流水账。

面对成百上千行的流水账数据,需要按品牌、分区域来汇总销售数量,如果用户使用数据透视表来完成这项工作,只需简单的操作,即可创建一个数据透视表。
步骤1 在下图所示的销售明细流水账中选中任意一个单元格(如 C6),在【插入】选项卡中单击【数据透视表】按钮 ,弹出【创建数据透视表】对话框。
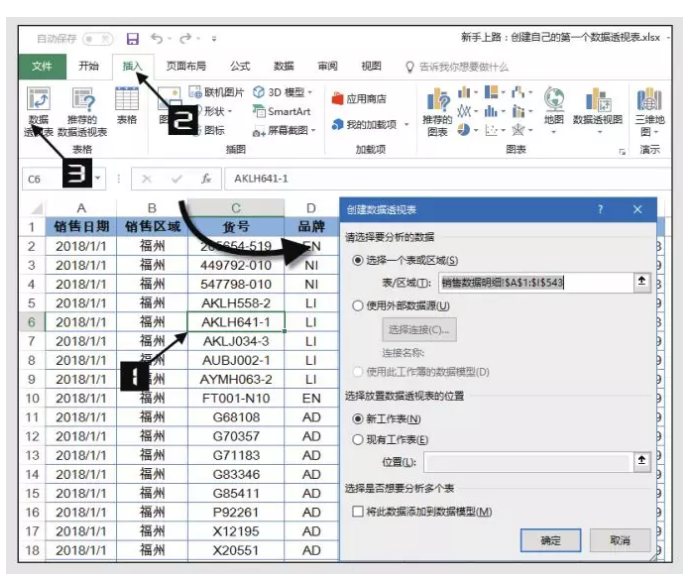
步骤2 保持【创建数据透视表】对话框内默认的设置不变,单击【确定】按钮后即可在新工作表中创建一张空白数据透视表。
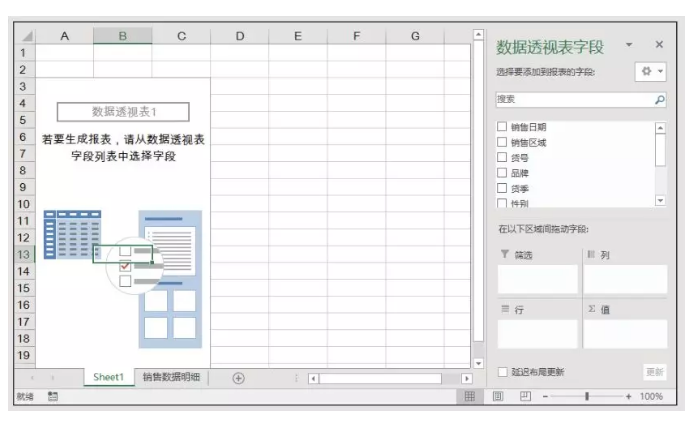
步骤3 在【数据透视表字段】窗格中依次选中“品牌”和“销售数量”字段的复选框,被添加的字段自动出现在【数据透视表字段】窗格的【行】区域和【值】区域,同时,相应的字段也被添加到数据透视表中。
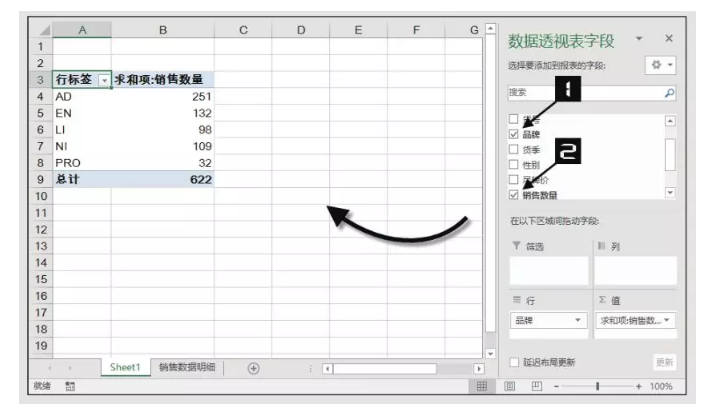
步骤4 在【数据透视表字段】窗格中选择“销售区域”字段并且按住鼠标左键不放,将其拖曳至【列】区域中,“销售区域”字段将作为列的形式出现在数据透视表中,最终完成的数据透视表如图所示。
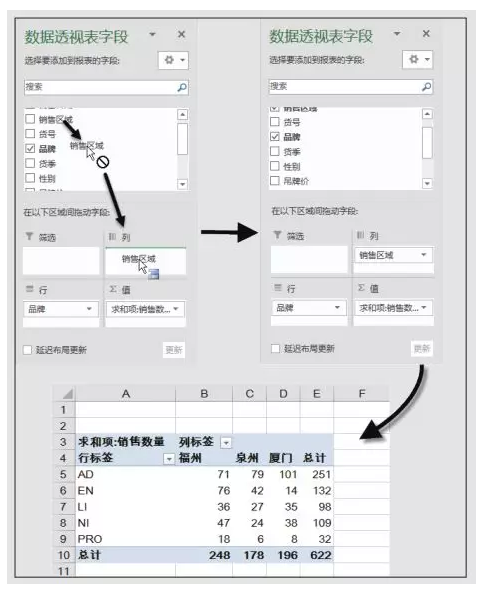
好啦,数据透视表已经妥妥的完成了!如果你觉得这就是数据透视表的全部,那可太小看它了,这些功能只不过是冰山一角而已。今天仅是入门教程,就先讲到这里吧~
如果你觉得有用,就分享给朋友们看看吧~
 坚果芸
坚果芸
