在使用Word文档编辑内容过程中,为了使文档文章的排版美观好看,很多用户都会需要插入图片,不过在他们插入图片的时候偶尔也会遇到图片显示不全或只显示图片一部分,或者只显示图片的边框等情况。这该怎么办呢?接下来,就为大家解决Word嵌入图片显示不全的问题,本文以Word2007为例,教您如何解决Word图片显示不全:
Word图片显示不全原因一:如果无法显示的是文本框、自选图形、剪贴画或艺术字等,在普通视图中是不显示的。
解决方法:将Word切换到页面视图或者Web 版式视图中即可查看。
Word图片显示不全原因二:Word“图形”视图选项被关闭。
解决方法:Word2003请单击【工具】菜单上的【选项】,单击【视图】选项卡,再选中“图形”复选框;Word2007和2010在office按钮/开始选项卡中的Word选项中,如下图。
Word图片显示不全原因三:打开了“图片框”视图选项会导致只显示图片边框。
解决方法:【选项】【视图】选项卡,取消对“图片框”复选框的选择。
Word图片显示不全原因四:屏幕上显示的可能是链接的嵌入式图形的域代码。
解决方法:快捷键 Alt+F9。
Word图片显示不全五原因五:图片太大,超出了页面的显示范围。
解决方法:选中图片,拖动鼠标将图片拉小。
Word图片显示不全原因六:嵌入式图片,行间距没有设置。
解决方法:查看图片的环绕方式,如果是嵌入型,选择图片,【右键】【段落】,设置行间距为单倍行距。
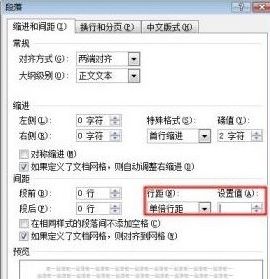
电脑中Word嵌入图片显示不全的六种原因以及六种解决方法就为大家分享到这里了。阅读完后是不是非常简单呢?有感兴趣的朋友们,不妨一起操作!
 坚果芸
坚果芸

