合并单元格是我们经常要做的工作,我们都知道,电脑的快捷键的熟练使用可以帮助我们在工作中提高效率,那么使用excel的用户该怎么使用快捷键合并单元呢?可能很多的用户对此不是很了解,接下来,小编为大伙讲解合并单元格快捷键设置方法。
Excel合并单元格既可以用鼠标操作,也可以用快捷键;其中用鼠标操作共有三个选项,分别为合并后居中、跨越合并和单元格合并,它们之间有区别,具体区别在实例后分享;用快捷键可分为两种情况,一种用Excel默认的快捷键,另一种用智能快捷键。除合并单元格外,还可以合并单元格数据与文字内容,具体怎么合并?也可分为两处情况,一种是按列合并,另一种是按行合并。以下是Excel合并单元格及内容的方法,操作中所用 Excel 版本为 2016。
一、Excel合并单元格
(一)合并后居中
1、选中要合并的两个空单元格,例如选中 A1 和 B1,单击“开始”选项卡下“合并后居中”,则两个单元格合并为一个;再选中两个有文本的单元格,同样单击“合并后居中”,弹出一个提示窗口提示“合并单元格时仅保留左上角的值,而放弃其他值”,单击“确定”,则两个单元格合并为一个,但仅保留了第一个单元格的内容且内容自动居中;操作过程步骤,如图1所示:
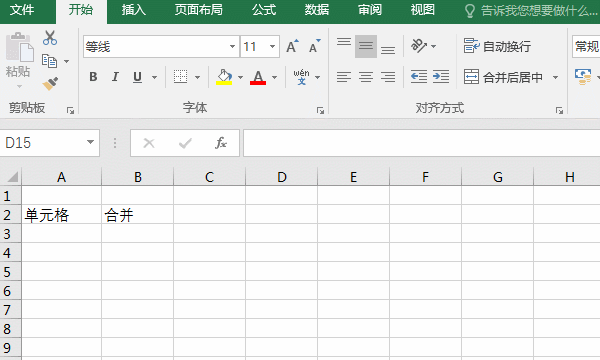 图1
图12、以上只列举了合并两个单元格的例子,合并多个单元格也是一样的,例如一次合并五列三行中的十五个单元格,选中它们,如图2所示:
单击“合并后居中”,则所有单元格也被合并为一个(若单元格中有文字,同样只保留第一个单元格中的),如图3所示:
(二)合并单元格
合并单元格与合并后居中是一样的,只是合并后文字不居中,操作过程步骤,如图4所示:
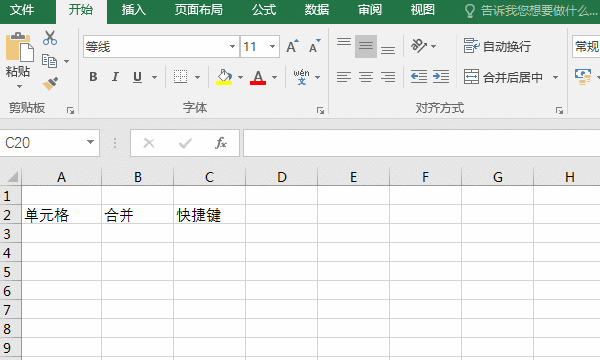 图4
图4(三)跨越合并
选中要跨越合并的所有单元格,例如1列1行至5列3行这块区域(即 A1:E3),单击“开始”下的“合并后居中”右边指向下的黑色小三角,在弹出的选项中选择“合并单元格”则弹出只保留第一个单元格的提示窗口,单击“确定”,再弹出两个提示窗口,同样单击“确定”,则选中的单元格被合并为三个单元格,操作过程步骤,如图5所示:
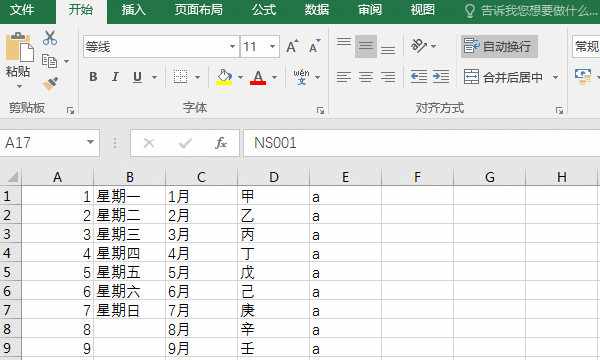 图5
图5(四)合并后居中、合并单元格与跨越合并的区别
合并后居中与合并单元格的区别仅是合并后文字是否居中,跨越合并只合并列不合并行,也就是只把同一行中的单元格合并为一个,用图表示它们的区别如图6所示:
二、Excel合并单元格快捷键
(一)用 Excel 默认快捷键
1、合并后居中的快捷键为:Alt + H + M + C,应用举例如下:
选中要合并后居中的单元格,例如 A2:C4 这片区域,按住 Alt 键,分别按一次 H、M 键,再按一 C 键,弹出一个提示只保留第一个单元格文字的窗口,单击“确定”,则所有选中的单元格合并为一个;操作过程步骤,如图7所示:
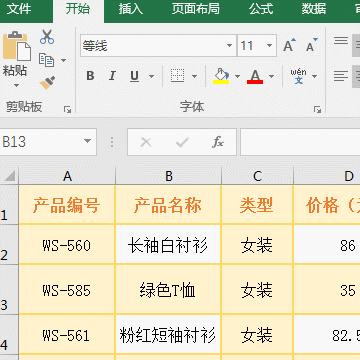
2、合并单元格的快捷键为:Alt + H + M + M
操作方法也是先选中要合并单元格,按住 Alt,再按一次 H,最后按两次 M,则选中单元格被合并为一个,也只保留第一个单元的文字。
3、跨越合并的快捷键为:Alt + H + M + A
操作方法为:选中要合并的单元格后,一个键一个键的按即可,按键时会弹出相应的选项,弹出提示窗口,单击“确定”即可。
(二)用 Excel 智能快捷键
当进行一次合并单元格操作后,无论是用鼠标还是用快捷键,Excel 会记住所选择的合并类型,例如:如果选择了“合并后居中”,需要再进行这样的合并,只需按 Alt + 回车(Enter) 组合键,就会自动合并后居中,操作过程步骤,如图8所示:
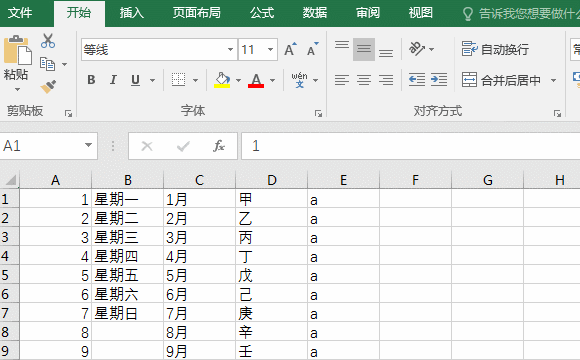 图8
图8三、Excel合并单元格数据与文字内容
(一)按行合并
1、把公式 =A1&”,”&B1&”,”&C1&”,”&D1 复制到放合并后内容的单元格(如 E1),按回车,把鼠标移到单元格填充柄上并按住左键然后往下拖,到达最后一行后放开左键,所经过的单元格全用 E1 的内容填充,按 Ctrl + S 组合键保存,则每个单元格的内容变为对应单元格合并后的内容,操作过程步骤,如图9所示:
 图9
图92、公式说明:A1、B1、C1 与 D1 表示单元格;& 是“与”的意思,起连接作用;“,”用于列与列之间合并后内容的分隔符,可以自已设置,例如可以把逗号改为“-、_、。、.、;”等。
(二)按列合并
假如要合并一个表格中的第四行与第五行数据,合并后保存到第六行。在 A6 单元格输入公式 =A4&”;”&A5 回车,A4 和 A5 的数据被合并到 A6;把鼠标移到单元格填充柄上并按住,往右拖,则经过单元格都用 A6 的内容填充,按 Ctrl + S 组合键保存,则用 A6 数据填充的单元格都用对应列第四、五行合并后的数据填充,操作过程步骤,如图10所示:
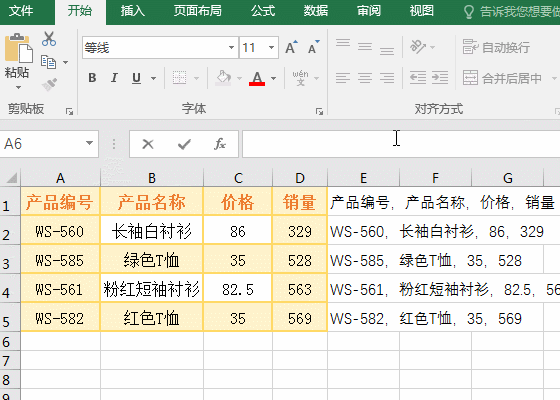 图10
图10以上列举了按行与按列合并单元格内容的实例,公式中的单元格可以根据需要选择,按行合并时选择了四个单元格,按列合并时只选择了两单元格,以下图11是按行与按列合并后效果图:
 坚果芸
坚果芸
