今日分享主题:突破饼图的局限,Excel中可视化完成率的图表制作。
先说明下:本文操作使用的是2019版本,2013版本以上操作界面也差不多。如果是2013以下版本,操作界面可能会有差异,但功能都有,要自己找找。
前面两篇文章,我们都在讲用饼图可视化完成率的方法,也细数过饼图的种种不足。有制作方法的不足,比如图标集制作的饼图需要根据具体情况变更规则,以及无法更改颜色,所以我们在上篇文章中用图表制作饼图来代替。
但同样地,饼图自身也有不足,它是反应结构关系的,所代表的最大比例是100%。而当比例超过100%时,它就不能正确呈现了。比如昨天的例子中,当完成率高达104%时,饼图就呈现不出来了。
那这个时候怎么办呢?既然这是饼图自身不足带来的局限,那我们可以考虑换别的图表类型来突破这个局限,比如条形图。
还是看回昨天的例子,我们可以以这样的效果来呈现完成率:
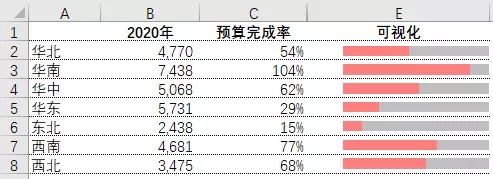
这个条形图的制作,就不受100%封顶的限制了。具体怎么来做呢?下面就来分享操作。
1. 准备好数据源(数据虚拟)。
首先,我们需要把堆积条形图的另一段长度(未完成率=120%-完成率,这里的120%可以根据完成率最大值来定)计算出来,这样才能构成堆积条形图制作的数据源,所以我们需要增加一组辅助数据:
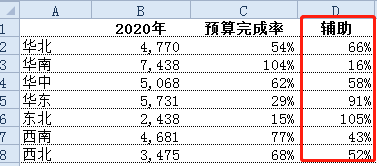
2. 选择合适图表。
选中C2:D8,插入堆积条形图。
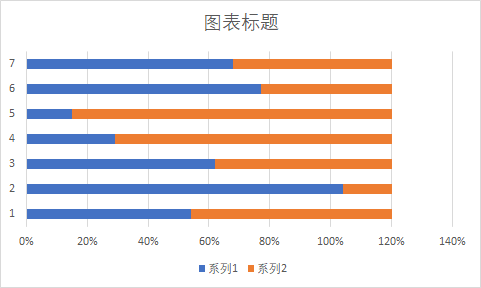
3. 条形图设置逆序类别。
双击纵坐标轴,按以下路径设置:设置坐标轴格式→坐标轴选项→勾选逆序类别:

4. 更改堆积条形图颜色填充
选中系列1,按以下路径设置:设置数据系列格式→填充→纯色填充→选择需要颜色。选中系列2,按同样的路径设置需要的颜色。
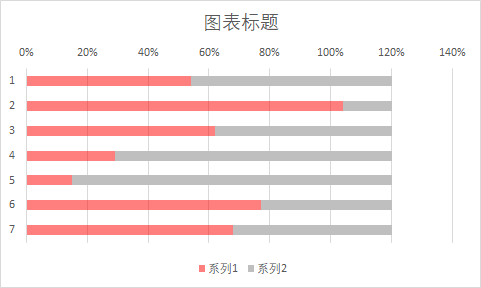
5. 更改横坐标轴大小
双击纵坐标轴,按以下路径设置:设置坐标轴格式→坐标轴选项→最大值设置为1.2。
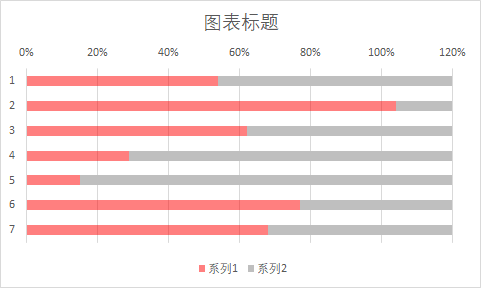
6. 美化堆积条形图
删除网格线、图例、图表标题,隐藏横坐标轴标签、纵坐标轴标签,调整分类间距。
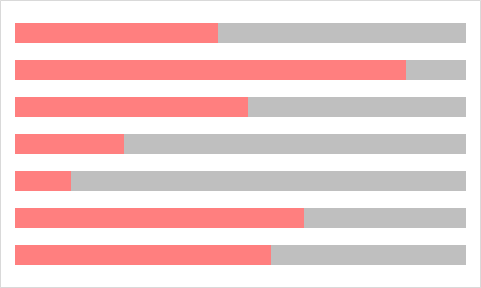
7. 将条形图放置在单元格中
选中图表,按住alt键,将图表的拖拽到E2单元格的左上角锚定对齐,同时按住alt键不松,从图表的右下角往左上角缩放,使得图表刚好放置在E2单元格。

8. 美化图表
选中图表,将图表边框线设置为“无线条”,底色设置为“无填充”。同时,选中绘图区,将绘图区的高度拉到与图表区一致,使得条形图刚好落在单元格中间。
为避免无关信息干扰,且不破坏图表呈现,再将D列辅助列宽缩小到不可见。
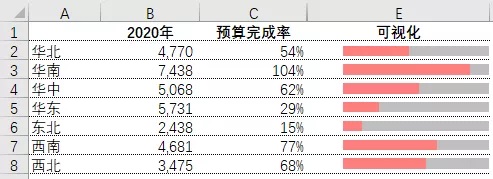
到这里,关于堆积条形图可视化完成率的操作就讲完了,当然这里注意提醒受众坐标轴最大是1.2。这比饼图要灵活多了,而且,条形图的形式你也可以做一些变化,会让呈现更丰富。
比如两根柱子一宽一窄类似于温度计那种,或者把其中一根柱子换成散点图类似于滑珠图那种等等,这些图表的做法原来都分享过,大家可以自己动手操作。
 坚果芸
坚果芸
