今日分享主题:用条形图制作瀑布图。
先说明下:本文操作使用的是2019版本,2013版本以上操作界面也差不多。如果是2013以下版本,操作界面可能会有差异,但功能都有,要自己找找。
前面我分享过两篇关于瀑布图的文章。一篇关于制作方法:一张瀑布图告诉你每个月的钱都花哪儿去了;一篇关于制作原理:都说瀑布图难做,其实只是你没理解原理。
如果你看过文章,肯定已经知道瀑布图是通过添加辅助数据,借助堆积柱形图来实现的。然而有朋友说,Excel2016版都有现成的瀑布图可以插入,还整那么复杂干嘛。
确实,前面讲的复杂操作是专门针对Excel2013及以下版本而言的。如果你是Excel2016及以上版本,确实不用这么费劲。但是Excel及以上版本直接插入的瀑布图只有柱形图的形式,比较死板。如果你还想要瀑布图呈现条形图的形式,便不能通过默认操作实现。
这个时候怎么办呢?那就还是用回老办法。有些方法虽然笨拙,但是往往更强大,所以传统方法还是有必要掌握的。
事实上,用条形图制作瀑布图与用柱形图制作瀑布图的方法基本一致,只是更改图表类型即可。
我们还是以一张瀑布图告诉你每个月的钱都花哪儿去了为例,来演示条形图制作瀑布图的方法。
1. 准备好数据源(数据虚拟)。
C~F列数据的添加逻辑,可以参考前面两篇文章说明。
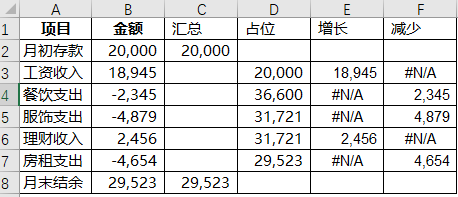
2. 选择合适图表。
按住Crtl键,选中A1:A8,C1:F8,插入堆积条形图。
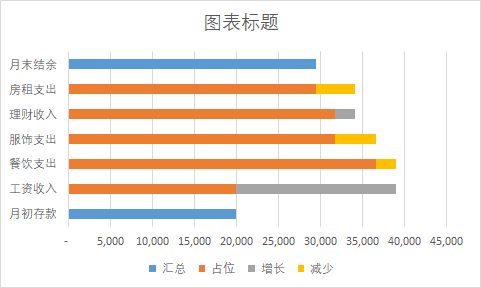
3. 条形图设置逆序类别。
双击纵坐标轴,弹出“设置坐标轴格式”窗格,在“坐标轴选项”下勾选逆序类别。(这是条形图独有的操作)
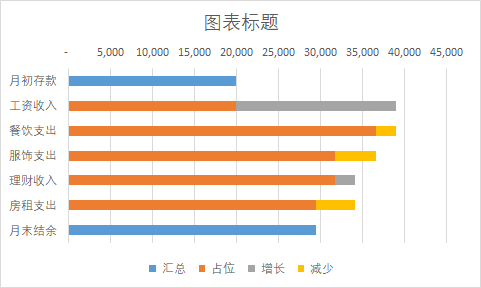
4. “占位”数据序列设置无色填充。
选中“占位”数据系列,右击“设置数据系列格式”,弹出“设置数据系列格式”窗格,在“填充”下勾选“无填充”。

5. 美化图表。
至此,图表的大致轮廓就出来了,接着就是一些美化:删除网格线、删除图例、调整条形图间隙、调整坐标轴大小与位置、添加标题、颜色填充、字体等(具体操作就不展开了)。

今天的分享就到这里,非常感谢你的耐心阅读,希望对你有所启发。
 坚果芸
坚果芸

