本文分享主题:条形图不等宽比较让excel图表呈现更直观。
先说明下:本文操作使用的是2019版本,2013版本以上操作界面也差不多。如果是2013以下版本,操作界面可能会有差异,但功能都有,要自己找找。
我前面在分享柱形图系列图表用柱形图比较,也可以试试这样做文章中有提到过,可以换种形式来呈现对比:把两组比较数据叠加在一起,然后不等宽呈现。
今天我们来看看这种形式条形图如何来实现呢?
还是以用柱形图比较,也可以试试这样做中的例子为例,用同样的思路条形图呈现的效果如下:
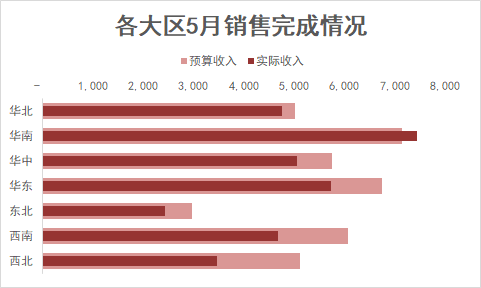
那它是如何做出来的呢?下面来分享具体的操作方法。
1. 准备好数据源(数据虚拟)
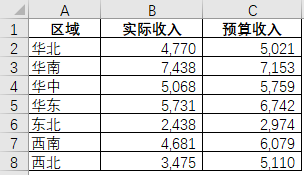
2. 选择合适图表。
选中数据源中任意单元格,插入“簇状条形图”,并对纵坐标轴设置逆序类别。
插图条形图后,双击纵坐标轴,在“坐标轴选项”下勾选“逆序类别”。
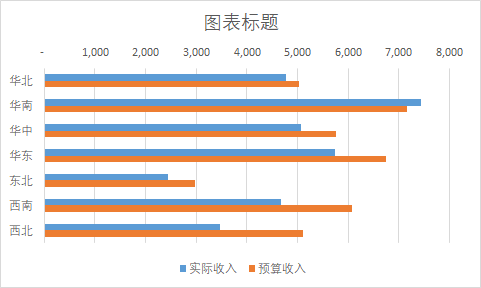
3. 设置“实际收入”为次坐标轴,并将其间隙宽度设置为150%,同时将”预算收入“间隙宽度设置为60%。
选中”实际收入“条形图,右击”设置数据系列格式“,在系列选项下勾选”次坐标轴“,同时将其间隙宽度设置为150%。
选中“预算收入”条形图,将其间隙宽度设置为60%。这里的间隙宽度大小可以根据需要调整。
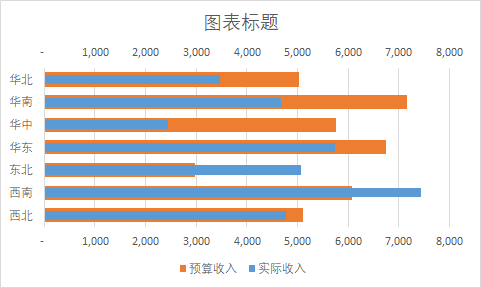
4. 调出”次要纵坐标轴“,并将其设置逆序类别。
选中图表,单击右侧”+“,在”坐标轴“下勾选”次要纵坐标轴“。双击次要纵坐标轴,在“坐标轴选项”下勾选“逆序类别“。
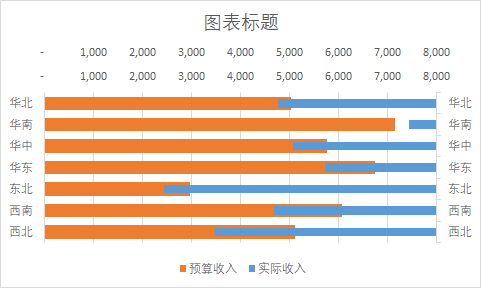
5. 删除次要纵坐标轴、次要横坐标轴。
分别选中次要纵坐标轴、次要横坐标轴,按delete键即可删除。这里主、次横坐标轴都在上方,要注意正确区分,否则图表效果不对噢。
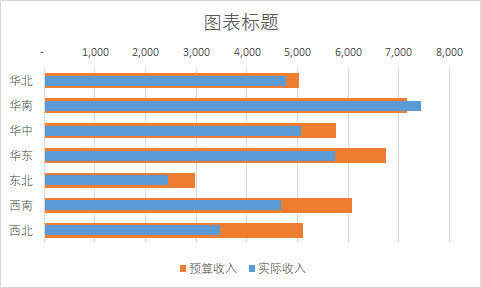
6. 美化图表
至此,图表的大致轮廓就出来了,接着就是一些美化:删除网格线、调整图例位置、添加标题、颜色填充、字体等(具体操作就不展开了)。
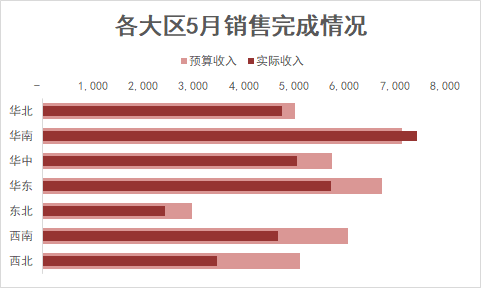
最后需要说明一点:关于2个条形图各自的间隙宽度与颜色可以根据需求调整。为了呈现更直观,调整原则可以参考:上面的条形图颜色较深,且间隙宽度较大(本文为150%,相对会窄);下面的条形图颜色较浅,且间隙宽度较小(本文为60%,相对会宽)。
 坚果芸
坚果芸
