想必大多数人最常用的就是复制、粘贴这种方法吧!虽然也可以完成任务,但是效率很低。两三页倒还好,要是有几十页、一百多页,那就太浪费时间了。下面我们通过实例来看看有没有更快捷的方法!
如何将PPT转换成Word文档
对于已经编辑好的PPT文稿,根据操作需要,我们还可以将其转换成Word文档。
第1步:打开PPT文件,切换到“文件”选项卡界面。
第2步:在左侧窗格中单击“导出”命令;在中间窗格单击“创建讲义”命令;在右侧窗格打开的界面中单击“创建讲义”命令,操作如下图所示。

第3步:弹出“发送Microsoft Word”对话框,根据需要选择版式;单击“确定”按钮,操作如下图所示。
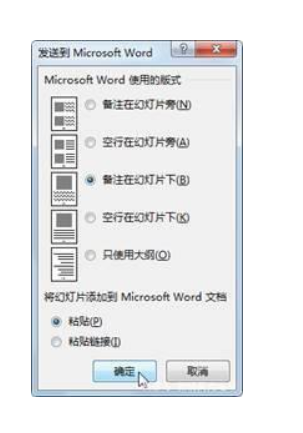
除了上述分享的PPT转换成Word方法外,我们也可以直接通过Word转PPT,相比起前面的过程来说,这个操作也很简单了。
如何将Word转PPT?
1、首先打开需要转换成PPT的Word文档,点击进入“视图”,具体操作见下图。
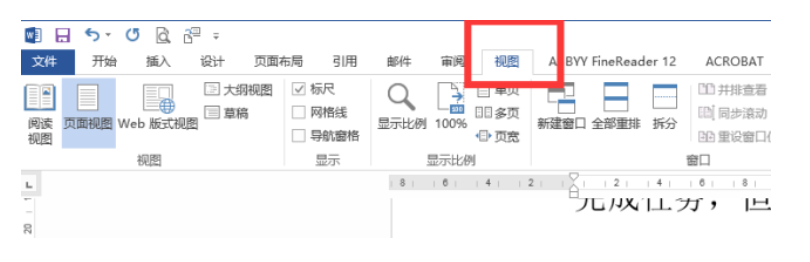
2、一般情况下,word使用的是普通视图,现在需要修改为 大纲视图。见下图。
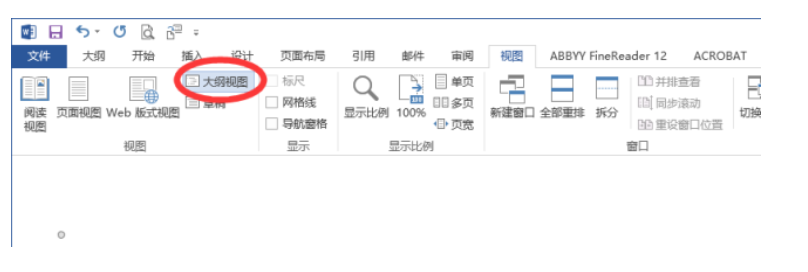
3、点击左上方正文文本处的级别下拉按钮,会显示如1级、2级的等级划分。然后,我们在文档中根据自己内容的安排将文档进行等级的划分。比如这里我们将一类大标题逐个选中,将其样式修改为标题 1;再逐个将所有的二级标题逐个选中,将样式修改为标题 2;以此类推,完成所有标题的设置。
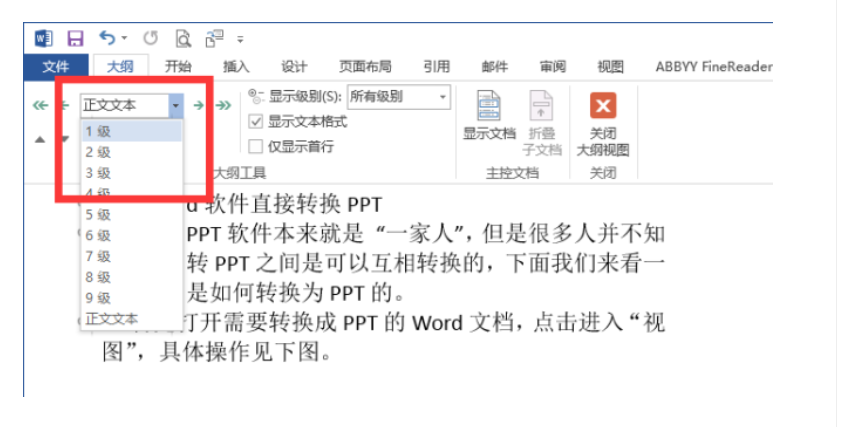
4、因为我们要使用发送到Microsoft PowerPoint功能,但是默认是没有的,我们把它找出来。具体方法是,点击左上角 “文件”上方一小排功能的下拉功能按钮,然后在下拉框中找到“其他命令”。操作方法见下图。

5、在弹出的对话框中,找到“快速访问工具栏”,然后在从下方位置选择命令选项中选择 “不在功能区中的命令”,接着找到并选择“发送到Microsoft PowerPoint”,点击“添加”按钮。这时,在右边选项框中就显示了(见下图),最后点击确定完成设置。

6、此时我们可以看到左上角“文件”上方功能按钮中多出了一个标识,就是我们刚才添加的功能按钮。我们点击它,就会启动PPT软件完成转换
7、由于是通过转换完成,所以生成的 PPT 可能会出现若干空白页或不理想的页面,我们根据实际情况的需要进行删除和修改即可。如果转换后的字体不满意,可以通过替换字体功能完成更改。具体方法如下:点击替换-替换字体,根据实际需要即可完成操作。
 坚果芸
坚果芸

