繁琐的尾注和脚注标注让每一个写过毕业论文的人都苦不堪言,今天学习啦小编为大家介绍在word2013中如何快速添加、修改和删除尾注和脚注,有需要的朋友可以来看看哦。
快速添加、修改和删除尾注和脚注步骤如下:
步骤一: 首先打开一篇要添加脚注和尾注的文档。如图所示:是小编已经添加好的文档的效果。
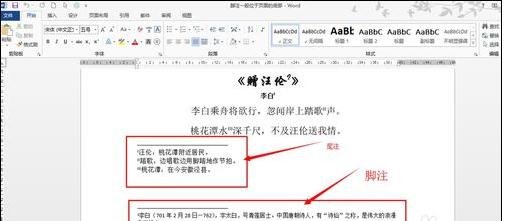
步骤二:接着,我们复制文档内容到新建文档中。
步骤三:然后我们插入对“汪伦”的注解,将光标定位在汪伦后面,点击引用→插入尾注;我们发现立刻会在文档末尾出现一条横线,我们就在横线下方添加要标注的内容。


步骤四:然后录入文字。

步骤五:依次将光标定位在踏歌和桃花潭后面,点击引用→插入尾注,添加要标注的内容。

步骤六:接下来是添加脚注。将光标定位在“李白”后面,然后点击引用→插入脚注;我们发现同样的在页面末尾会出现一条横线,我们就在横线下面添加内容。
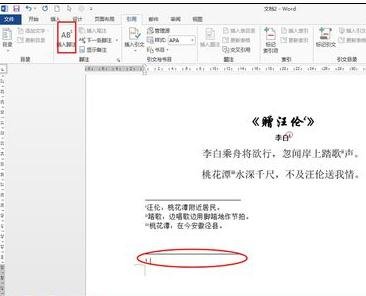
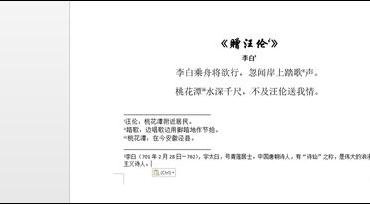
步骤七:修改尾注、脚注:点击引用里脚注组右下方的按钮,弹出脚注、尾注对话框;在对话框中对尾注、脚注的编号进行修改。


步骤八:删除尾注、脚注:删除尾注和脚注不能再横线下方删除其 内容;而是要在文档中删除其编号。

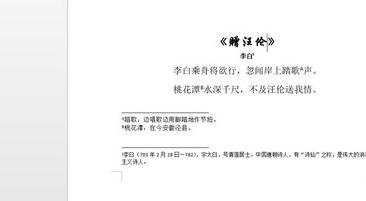
看了“word2013怎样快速添加、修改和删除尾注和脚注”此文的人还看了:
1.Word2013怎么插入脚注与尾注
2.Word2013怎么设置尾注自动添加参考文献
3.Word2013怎么删除脚注横线
4.怎么在word删除所有尾注
5.Word 2010文档中添加或删除脚注与尾注的方法
 坚果芸
坚果芸
