word分节后可以针对不同的分节设置不同的格式、样式等个性化内容,极大丰富了文档的表现力,针对每节设置不同的页眉页脚是常见的操作形式。下面小编就教你怎么在word2013中插入分节符和页码,希望对你有帮助!
word2013中插入分节符和页码的步骤
首先根据下图点击显示所有符号的图标,为的是我们能清楚的知道分节符的位置,便于删除与修改。
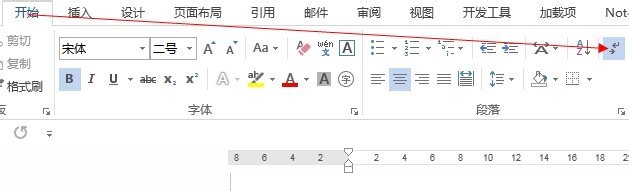
word2013中插入分节符和页码的步骤图1
首先我们需要把封面页和正文页进行分节,首先将封面页和正文的第一页放在一起,中间不要间隔,然后在正文的第一个字之前点击光标,按照下图所示插入分节符。
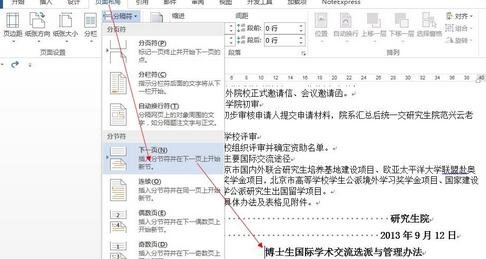
word2013中插入分节符和页码的步骤图2
随后便是插入页码
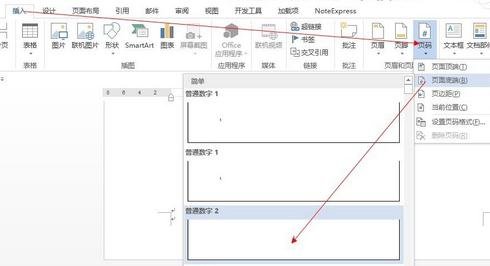
word2013中插入分节符和页码的步骤图3
但是我们会发现正文的第一页的页码还是2,那么需要将其变成1,怎么办?首先需要在正文的页脚处点击出现如下图所示的工具栏,随后点击红色框内的内容,使其不执行。
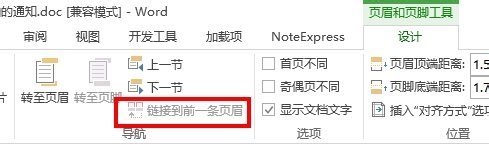
word2013中插入分节符和页码的步骤图4
然后设置页码格式。
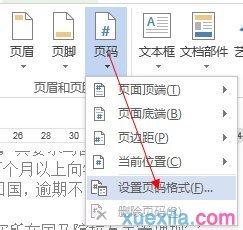
word2013中插入分节符和页码的步骤图5
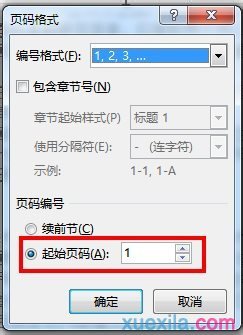
word2013中插入分节符和页码的步骤图6
 坚果芸
坚果芸

