如何在excel中画斜线?通常在默认的情况下,excel只有这一种画斜线的方法,那就是在单元格的对角线之间画斜线,操作简单,只需设置单元格格式就能实现这功能,但如果要给表头画更多的斜线,就要用间接的方法。另外,给表画好斜线,还要在斜线上下添加文字这又是一种方法。具体来讲就是这三种方法,一种是在文字之间补充空格,第二种用上标或下标,第三种是用文本框。
一、Excel给表格表头画一条斜线
1、把第一行的行高拉高,右键表格第一个单元格(即 A1),在弹出的菜单中选择“设置单元格格式”,在打开的窗口中选择“边框”选项卡,单击“斜线”图标,单击“确定”,则表格表头画上一条与边框同一种颜色的斜线;操作过程步骤,如图1所示:
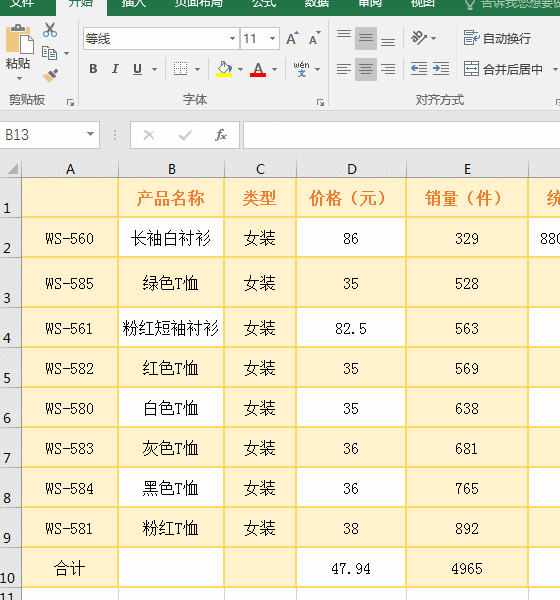
图1
2、添加文字
方法一:
A、单击 A1 单元格,输入“标题”,按 Alt + 回车(Enter)组合键换行,再输入“编号”,如图2所示:
图2
B、点击一下 A2 单元格结束 A1 的输入状态,再点击一下 A1 重新选中它,单击“开始”选项卡下“对齐方式”上面的“左对齐”图标,把 A1 的对齐方式设置为“左对齐”,如图3所示:
图3
C、双击“标题”把光标定位它前面,按空格键把它移到右边,则“标题”和“编号”的位置都移好了,如图4所示:
图4
方法二:
A、同样在 A1 单元格中输入“标题”后,按“Alt + 回车”组合键换行,接着输入“编号”;选中“标题”并右键,在弹出的菜单中选择“设置单元格格式”,打开“字体”窗口,单击“上标”勾选它,再单击“字号”下的 16,把设置为“下标”后的“标题”二字设置为 16 号,单击“确定”;选中“编号”并右键,同样打开“字体”窗口,勾选“下标”,再把“字号”设置为 16 号,单击“确定”;把“标题”往右移一些,再把 A1 单元格的“对齐方式”设置为“底端对齐”和“居中”(“对齐方式”有两排图标,上面的选择“底端对齐”,下面的选择“居中”),则文字添加好了,操作过程步骤,如图5所示:
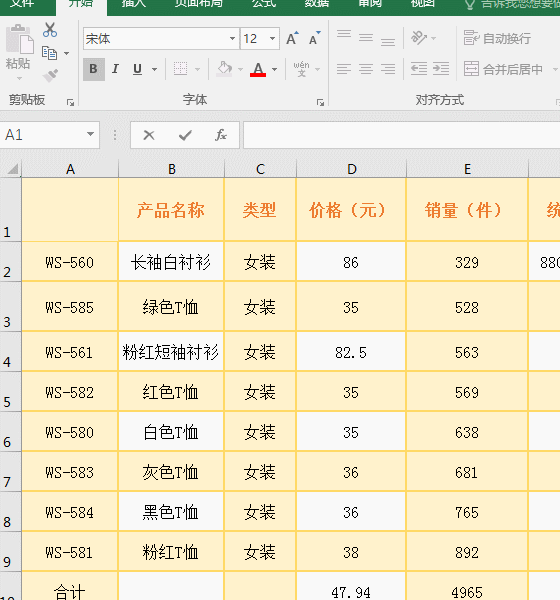
二、Excel给表格表头画双条斜线
1、选择“插入”选项卡,选中表头 A1 单元格,单击“形状”,在弹出的形状中选择“直线”,把鼠标移到 A1 左上角顶点上,它随即变为加号 +,按住左键往右边偏下拖,一直拖到 A1 右边线上,则绘制好一条斜线,同样方法绘制第二条斜线,则双斜线绘制好,操作过程步骤,如图6所示:
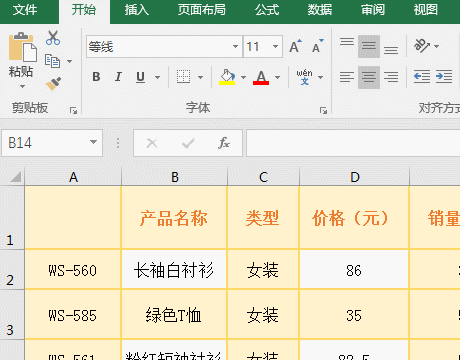
图6
2、把斜线设置为与边框一样的颜色。双击第一条斜线选中它,同时切换到编辑形状的“格式”选项卡,单击“形状轮廓”,选择“标准色”下的“橙色”,则选中斜线变为所选颜色;同样方法把另一条斜线设置为“橙色”;操作过程步骤,如图7所示:
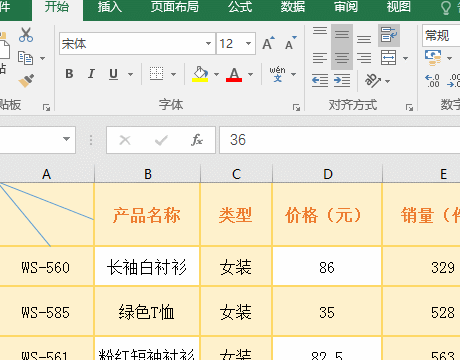
图7
3、添加文字
A、添加指示第一行的“标题”二字。单击上面的斜线,选择“格式”选项卡,单击“文本框”图标,选择“横排文本框”,把鼠标移到 A1 单元格,按左键并拖动绘制一个文本框,在文本框中单击一下把光标定位到里面,输入“标题”,再把文本框调小一些;选中“标题”,再次选择“格式”选项卡,单击“形状填充”,选择“无填充颜色”;再单击“形状轮廓”,选择“无轮廓”;则把文本框的边框和背景都去掉;选择“开始”选项卡,单击“字体颜色”图标,选择“橙色 个性色2”,则“标题”二字就设置好了,操作过程步骤,如图8所示:
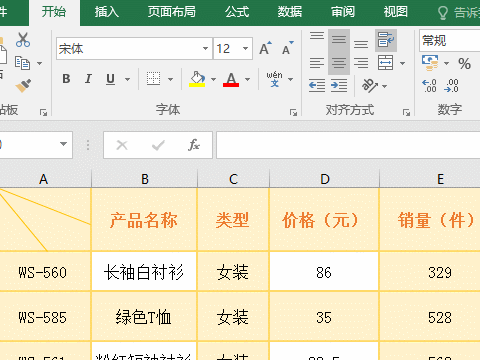
图8
B、添加两斜线之间的文字“内容”。把制作好的文本框复制一份,把“标题”改为“内容”,再把它转为与上斜线平行,方法是旋转文本框,操作过程步骤,如图9所示:
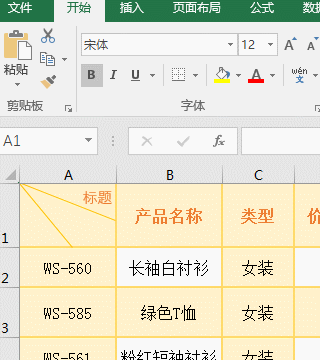
图9
C、添加指示第一列的“编号”二字。再把“标题”复制一份,再把“标题”改为“编号”并调整好位置,这样表格斜线表头就制作好了,如图10所示:
图10
 坚果芸
坚果芸

