win10 怎么设置局域网共享文件夹?大部分公司电脑或者联网设备都是在同一个局域网下,局域网内文件传输是非常方便的,建立好一个局域网共享文件夹,设置好相应的权限,就很可以很方便管理公司文件夹。那么在win10下该如何设置共享文件夹呢?
1,打开Win10系统桌面上的“此电脑”
2,找到要共享的文件夹
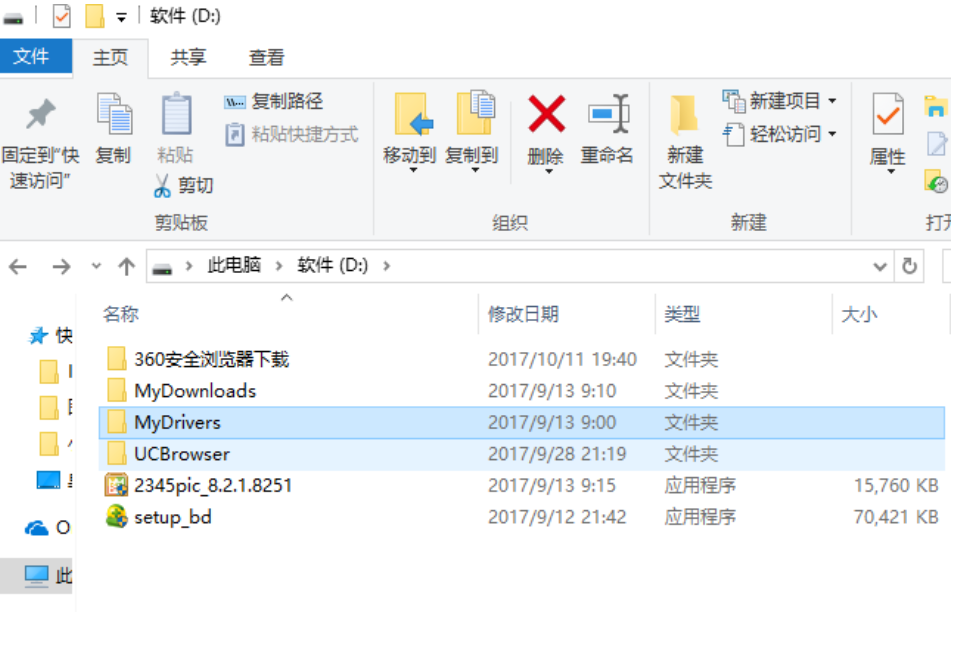
win10图-2
3,鼠标右键要共享的文件夹,将鼠标移动到“共享“上,点击“特定用户”。
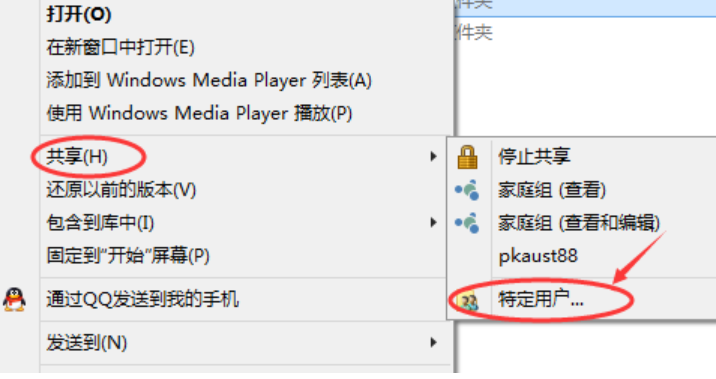
文件夹图-3
4,弹出文件共享窗口,点击下面的向下箭头,可以打开下拉共享用列表。
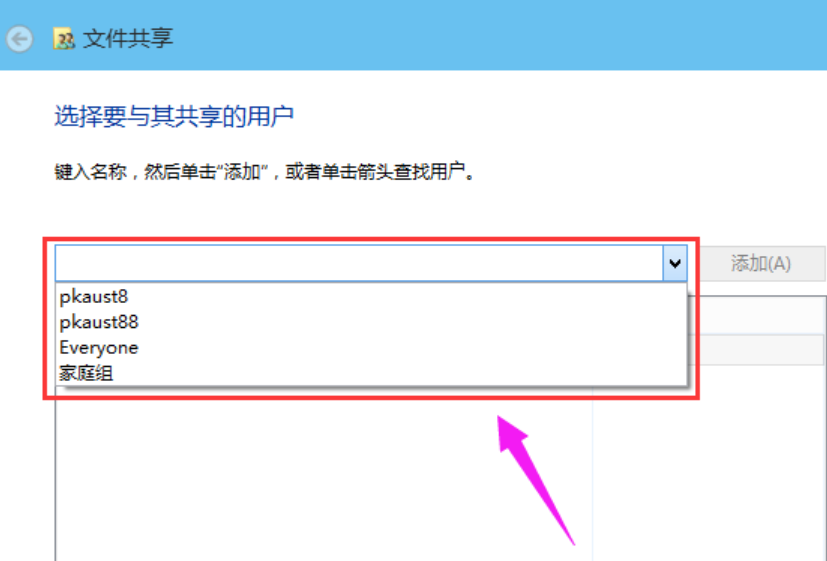
如何共享文件夹图-4
5,选择要共享的用户,点击添加。
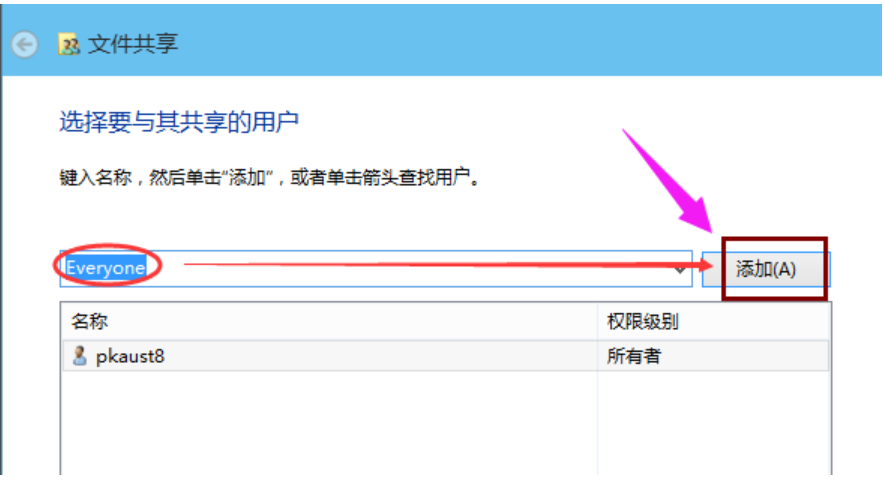
设置共享图-5
6,共享的用户就可以在底下的方框里看到
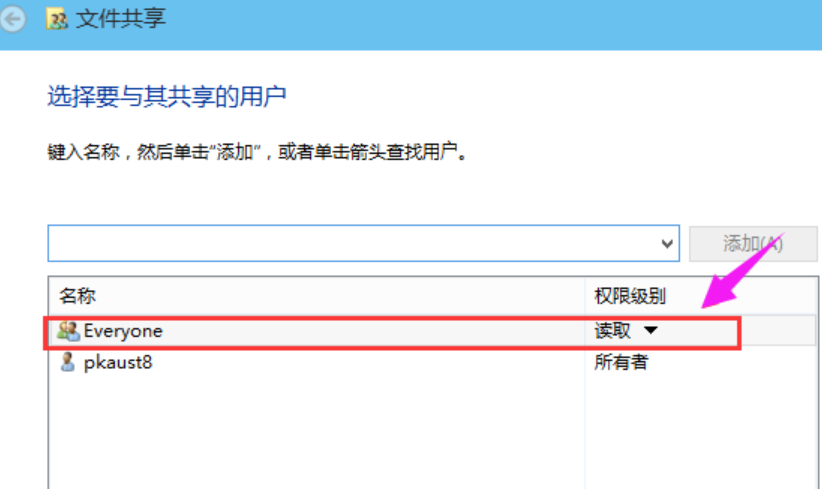
如何共享文件夹图-6
7,点击底下方框的权限级别向下箭头,可以设置权限
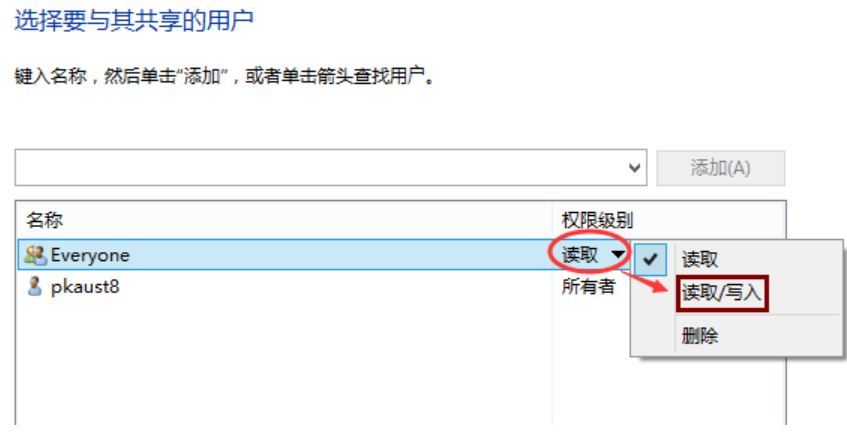
图-7
8,设置好后,点击共享。

如何共享文件夹图-8
9,系统共享文件夹中,等待几分钟
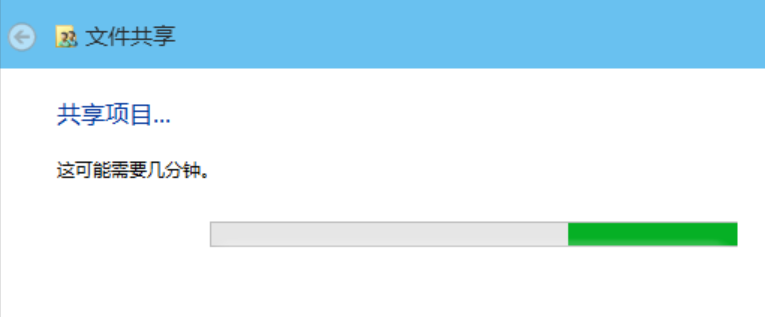
文件夹图-9
10系统提示共享文件夹设置成功,点击完成。
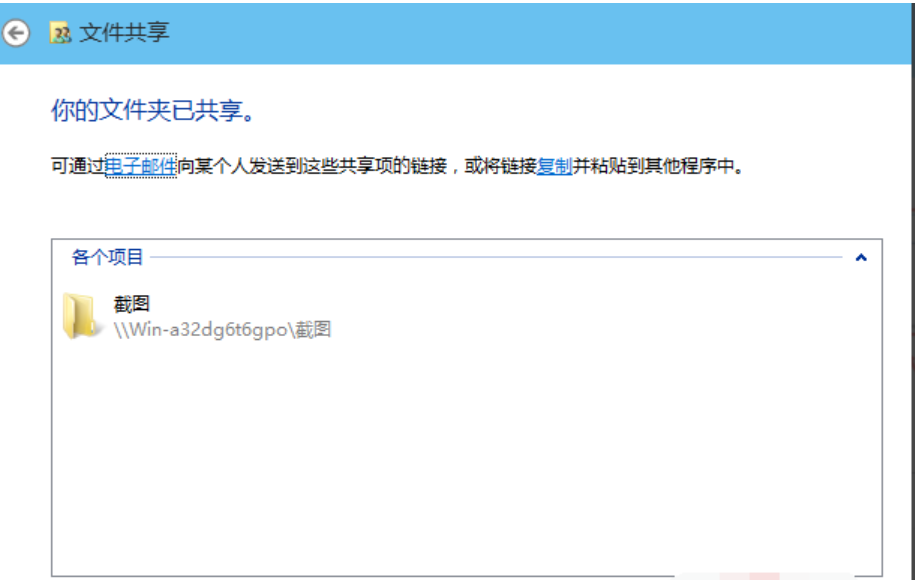
如何共享文件夹图-10
最好要说明的是,局域网内文件只能是在局域网内能访问,外网是不能访问的,建议公司使用企业网盘,坚果云已经为十多家行业上万家企业提供服务。
 坚果芸
坚果芸

