Excel在数学统计功能方面确实很强大,但在一些细节上也有不尽如人意的地方,例如想输入一个分数,其中可有一些学问啦,下面就为大家介绍在excel表格中如何输入分数方法,来看看吧!
Excel表格中怎样输入分数?不就是直接输入吗?真的吗?我咋感觉不对~不信,你看…
我本意是想输入真分数“2/5”,实际上,我也这么输入了,结果却是“2月5日”…请问这是什么鬼?
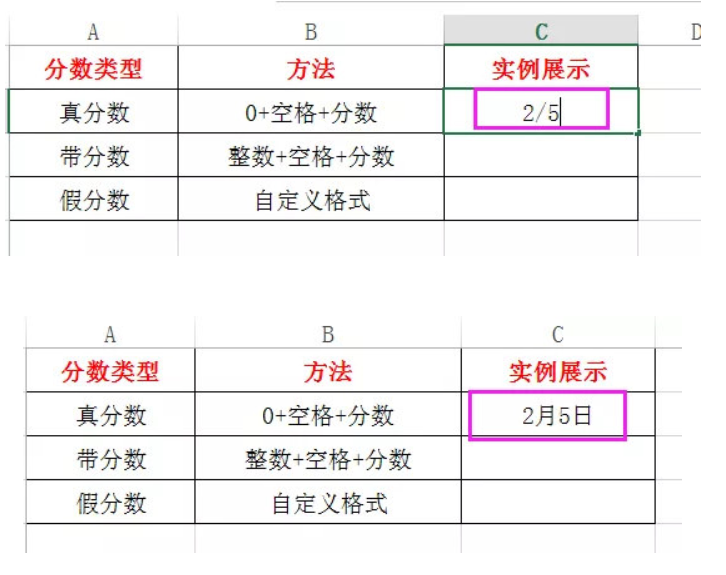
其实,在Excel表格中输入分数时,我们需要根据分数的三种类型(真分数,带分数,假分数)去分别对待。
第一类:真分数的输入。我们需要在所在单元格输入“0+空格+分数”,具体如下图所示:
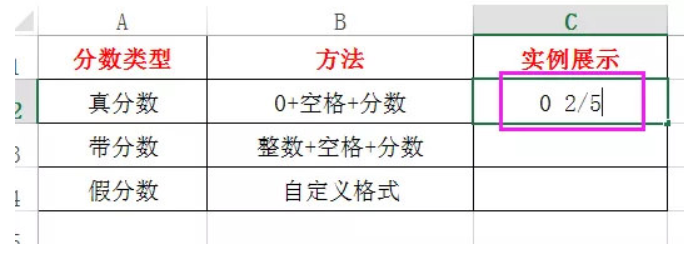
此时,当我们点击“enter”键时,就会发现真分数就展示在我们面前了:
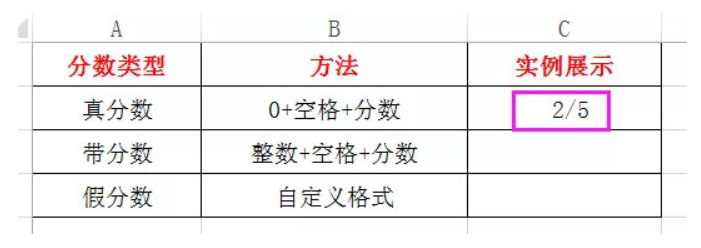
第二类:带分数的输入。我们需要在所在单元格输入“整数+空格+分数”即可,具体如下图所示:
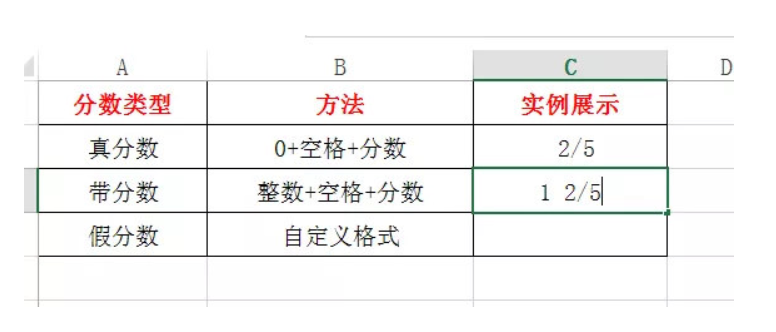
第三类:假分数的输入。假分数的输入比真分数和带分数的输入都复杂一些。当我们直接在单元格内输入“0+5/2”时…
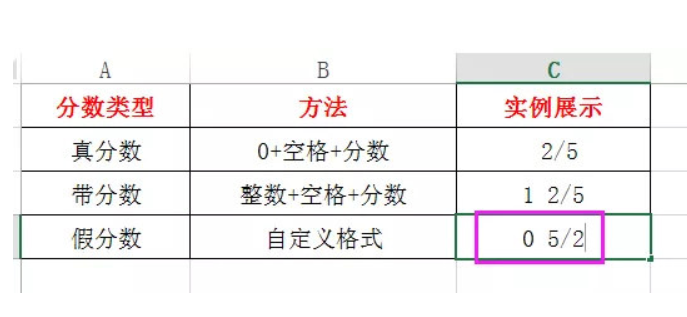
情况是这样的,人家直接变成了带分数…我好难啊…

不不不,正确的操作是这样滴:在变成带分数的单元格,右键选择“单元格格式”,调出“自定义”,将“自定义类型改成“?/?”即可:
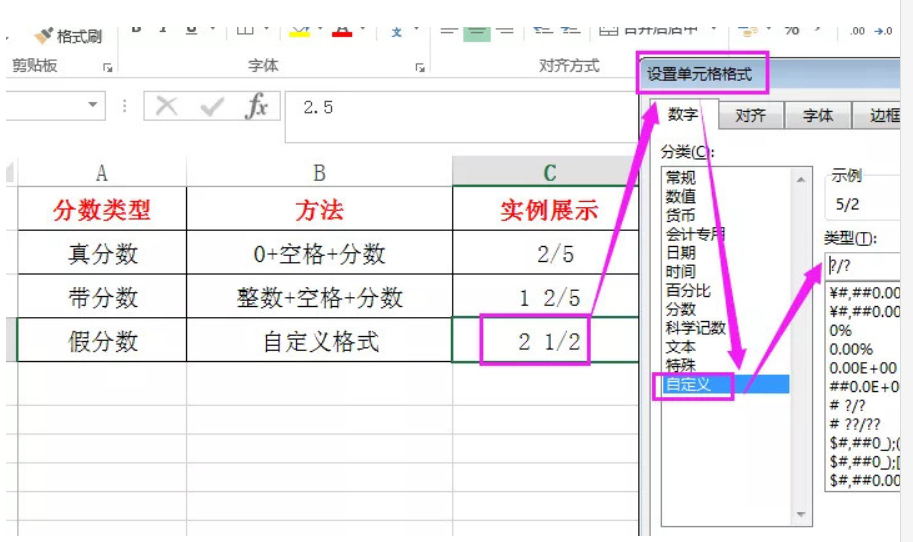
这时候,再按“enter”键输入,就可以得到我们所需要的假分数形式啦:
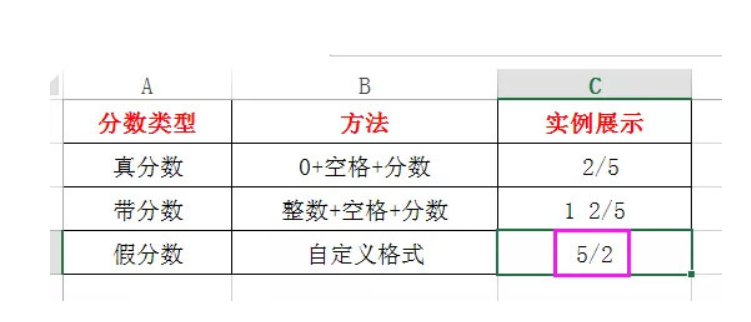
以上就是在excel表格中如何输入分数方法介绍,操作很简单的,大家按照上面步骤进行操作即可,希望能对大家有所帮助!
 坚果芸
坚果芸

