word是我们生活中很常用的文档编辑工具,设置一个单独的文本框非常实用,使用者可以不需要受到文本段落的影响,可以任意的将文本框放在你需要的地方,对于word文本框的一些简单操作我们应该要会。今天将介绍word文本框的一些相关操作。word文本框在一些图片、流程图等排版中是经常会用到的,所以整理了一些word文本框经常用到的操作技巧分享给大家,有兴趣的小伙伴赶紧和小编一起学习一下吧。
No.1 word文本框的插入
一、常规word文本框的插入
使用word文本框很简单,只需要选择需要的文本框类型使用即可,具体操作步骤如下:
步骤:
1,点击word菜单中的【插入】
2,在文本选项卡中点击【文本框】
3,在弹出的下拉菜单中点击需要的【文本框样式】
4,使用鼠标将文本框移动到相应的位置
5,替换输入需要的文本即可。
如下图所示:
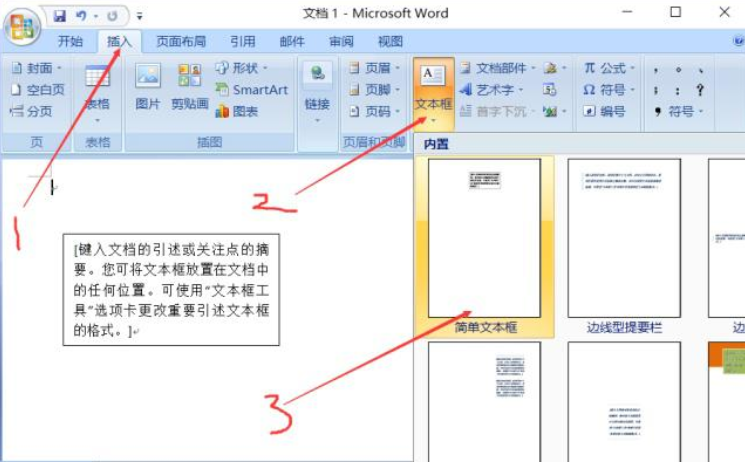
二、插入形状的方式插入word文本框
在插入形状下拉框中我们也可以插入文本框或插入垂直文本框,我们一起来看看具体步骤吧!
步骤:
1,在word菜单中点击【插入】
2,在插图选项卡中点击【形状】
3,在弹出的下拉菜单中点击【文本框】或【垂直文本框】
4,用鼠标在word中画文本框即可。
具体操作如下所示:

No.2 如何去除word文本框周围的线条?
如果我们不需要文本框周围的线条,我们可以将文本框设置为无轮廓,具体设置步骤如下:
步骤:
1,双击文本框
2,在文本样式框选项卡中点击【形态轮廓下拉三角】
3,在弹出的下拉菜单中点击【无轮廓】即可。
如下图所示:
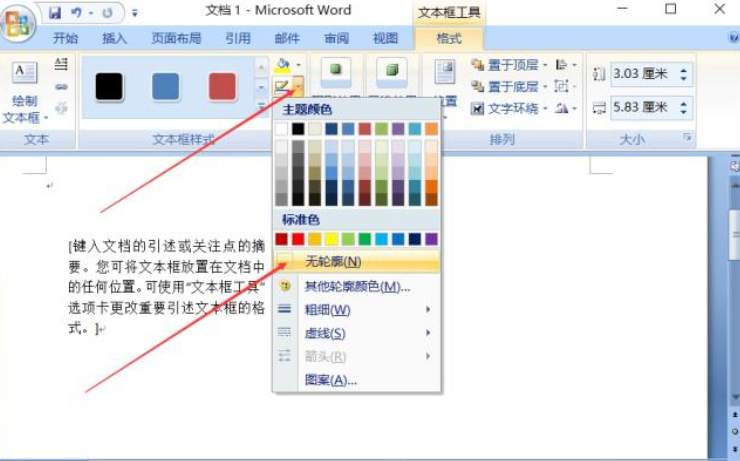
No.3 使用不同形状的word文本框
在word中,我们不仅能使用矩形的word文本框,还可以使用很多形状的文本框。使用也非常简单,只需要更改文本框形状即可,具体操作步骤如下:
步骤:
1,双击文本框
2,在文本框样式选项卡中点击【更改形状】
3,在弹出的下拉菜单中点击【需要的形状】即可。
如下图所示:
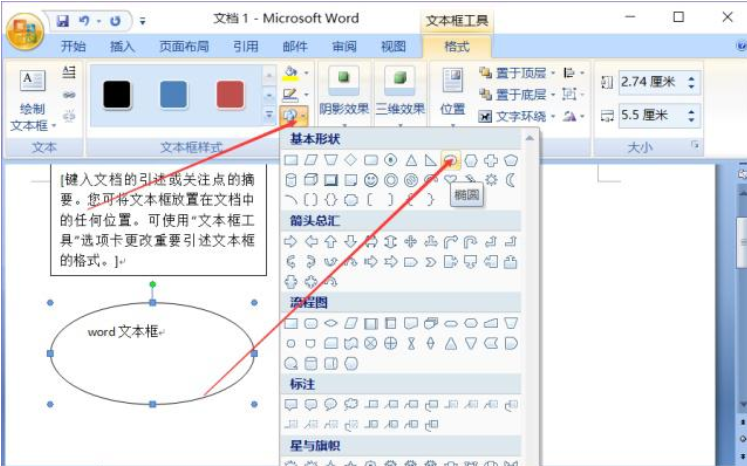
Word文本框中的设置还有很多,时间有限,今天就先为大家分享这些哈!
 坚果芸
坚果芸

