先来看看excel2016下拉菜单的设置方法:
第一步:左键双击打开素材文件 Excel工作表。
第二步:鼠标左键单击选中【B2】单元格,目的是在【B2】单元格处制作下拉菜单选项。左键单击菜单栏中的【数据】选项卡,左键单击【数据功能】功能区中的【数据验证】,左键单击选中【数据验证】下拉菜单中的【数据验证(V)】。
第三步:左键单击【数据验证】对话框中的【设置】选项卡,左键单击【验证条件】中【允许(A)】下方的小箭头,左键单击下拉菜单中的【序列】选项。
第四步:设置下拉菜单中的选项。
方法一:在【来源(S)】下方文本框中键入选项内容,每个选项间用英文逗号隔开,设置完成后左键单击【确定】按钮。
方法二:
1、在工作表的任意位置键入选项的内容,再执行第二步和第三步的操作流程。
2、左键单击【来源(S)】文本框后面的小图标,图标样式请参考图片。
3、长按鼠标左键选中下拉菜单中的选项内容,左键单击【数据验证】对话框中文本框后的小图标。
4、左键单击【确定】按钮,即可完成下拉菜单的制作。
备注:
1、请确保【忽略空置(B)】和【提供下拉箭头(I)】前面的方格打上对勾。
2、方法二中如果修改【D2和D3】单元格中的数据,那么下拉菜单中的选项也会随之变化,因此,方法二比方法一的可变性比较强,请根据需要自行选择。
第五步:左键单击【B2】单元格,将鼠标指针放置在【B2】单元格右下角,此时鼠标指针会变成【+】,长按鼠标左键向下拖动进行填充。
如果数据很多时我们就可以使用选择数据源的方式,这样更快捷。以上就是EXCEL2016中简单制作下拉菜单的方法,简单又实现。
Excel 2013与之前的版本比较发生了很大的变化。
那么在Excel 2013下拉菜单怎么做呢?今天小编现在就来将添加下来菜单的操作方法教给大家,一起来看看吧。
1,我以输入男女为例,打开一个Excel,我们要在性别这一列中设置一个下拉菜单,内容为“男”“女”
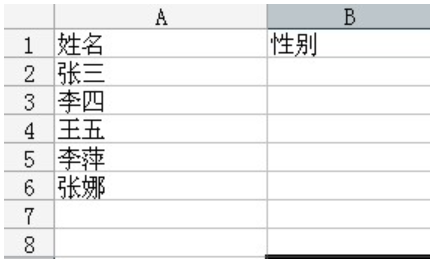
2,选中姓名后面所对着的“性别”单元格
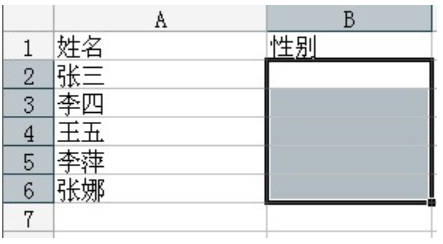
3,依次打开“数据”—“有效性”
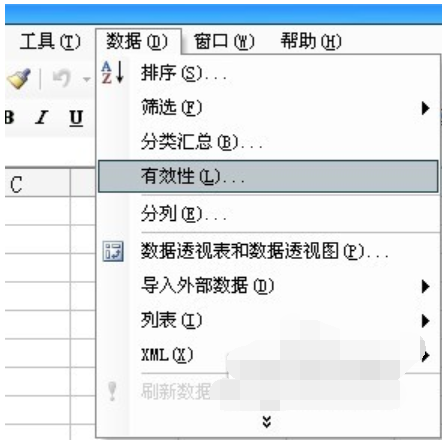
4,在新出来的对话框中,打开“设置”选项卡,“允许”中选择“序列,在“来源”中输入“男,女”,此处注意,“男,女”之间的逗号为英文逗号。然后勾上“忽略空置”和“提供下拉箭头”。点击确定即可
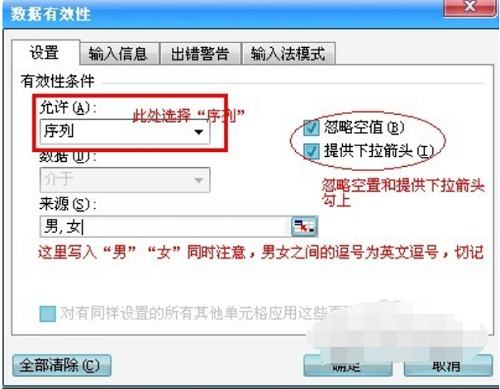
5,确定之后,你就可以看到,在“性别”这一列下,都出现了“男,女”下拉菜单
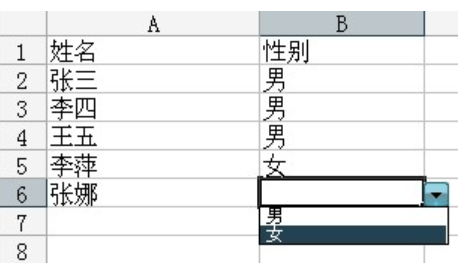
为了避免输入错误的数值,还可以设置输入错误值时让Excel自动提示。方法是:点击打开“数据有效性”对话框中的“出错警告”选项卡。
●保持勾选“出错警告”选项卡中的“输入无效数据时显示出错警告”复选框。在“错误信息”处输入出错时要显示的信息。
●这样,当输入非下拉列表中的内容时,Excel就会自动弹出一个显示上述信息的提示框,提示用户按要求填写表格。
 坚果芸
坚果芸

