Excel图表数据可视化还可以借助excel函数来实现

先说明下:本文操作使用的是2019版本,2013版本以上操作界面也差不多。如果是2013以下版本,操作界面可能会有差异,但功能都有,要自己找找。
前面我们分享的excel图表制作场景,基本上最后都只需要呈现图表,数据源本身是不用呈现的。但有时候,你的数据有限,你想直接用表格呈现数据。但孤零零的数据又显得单调不够直观,那怎么办呢?
其实,你完全可以借助一些可视化的形式来丰富它。
举个例子来说:假如你有这样一组数据(数据虚拟)
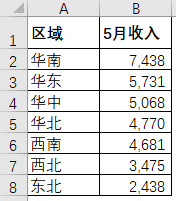
虽然你已经通过排序,让数据从大到小从上至下排列。但它依然还只是一堆数据,不够直观。这个时候,你可以考虑增加一些可视化的形式,来让这组数据的呈现更丰富。今天来分享2种可视化的方式。
1. 条件格式—内置数据条
借助Excel内置的数据条。选中数据源B2:B8,在“开始”菜单下找到“条件格式”,选择其中一种“数据条”形式,效果如下:

这样就通过数据条的长度更直观呈现数据大小关系了。但这个样式中数据与数据条叠在一块,你还可以把它们分开来单独呈现,看起来会更清爽。
将B2:B8的数据引用到C2:C8,然后针对C列重新做数据条,再在“条件格式”下选择“管理规则”去进行编辑规则,进入如下界面,勾选“仅显示数据条”。

效果如下:
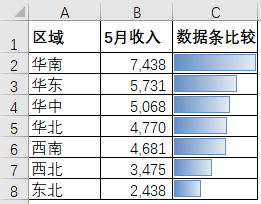
这是条件格式的方法,操作比较简单,但数据条太宽且无法调整,覆盖太大导致看起来有些粗糙。
2. 函数制作数据条
这也是制作数据条的方法,但是相比第一种方法的粗糙,它会更精细一些。不过它需要借助REPT函数。这个函数,顾名思义,是重复的意思,指它可以按照定义的次数重复显示文本,相当于复制文本 。
它的语法也很简单:REPT(需要重复显示的文本,指定文本重复显示的次数)。在这里,借助REPT用了一种很巧妙的方式,将每个数据用文本的长度来表示,再通过改变字体做出数据条的格式。
具体地,分3步走。
第1步:借助REPT计算每个数据大小所代表的文本长度。文本用“ ”来表示,长度每个数据占这组数据中最大值的比例*100。这里乘以100是让文本足够长到可以显示出来,你也可以用其它数字。
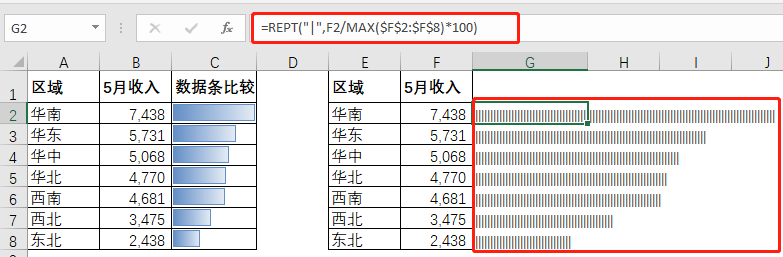
第2步:更改字体。选中G2:G8,将字体改为“playbill”(可以在字体框输入查找)。
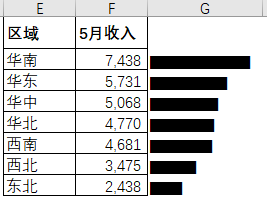
第3步:美化图表。加上边框,改变数据条颜色。
注意这里数据条是文本,所以改变数据条颜色相当于改变文本颜色,需要去字体颜色里做调整。
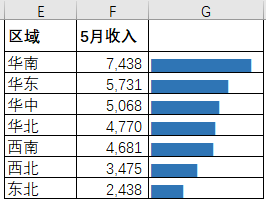
这是函数制作数据条的方法,虽然方法比第一种要难一些,但效果明显好很多。
其实还有图表制作的方法,考虑到篇幅太长,下次在来分享。

- 上一篇 >:excel图表呈现利器之树状图
- 下一篇 >:excel图表如何完美嵌入