如何使用word自动目录?

目录是文章的高度总结,也是大多数读者了解文章内容最优先翻阅的环节。目录页包含的内容虽然十分简单,仅仅由编号、文字、页码构成,但制作出一份整洁、干净、美观的目录却并非易事。
Word中自带的“自动目录”功能使我们可以很方便的生成目录,并对其样式进行设计,接下来就为大家解如何使用Word的“自动目录”功能。
一、设置标题样式自动目录的生成十分依赖“样式”和“多级列表”功能。首先,咱们需要根据文章的内容为不同标题设置不同的样式。Word中默认给出了“标题1、标题2、标题3、正文”等标题样式,大家可以直接将默认样式应用于标题,或者根据个人需求对标题样式进行修改。如下图所示为应用默认样式。

技巧提示:若要对标题样式进行自定义设置,首先需要选中目标样式,右键单击选择“修改”命令,在“格式”中对字体和段落等进行详细设置。需要注意的是,不同级别的标题在字体或段落格式上可以一致,但必须确保“大纲级别”是不同的。通常,章标题为1级,节标题为2级,段标题为3级,正文使用“正文文本”,如有更多标题级别,可继续添加。
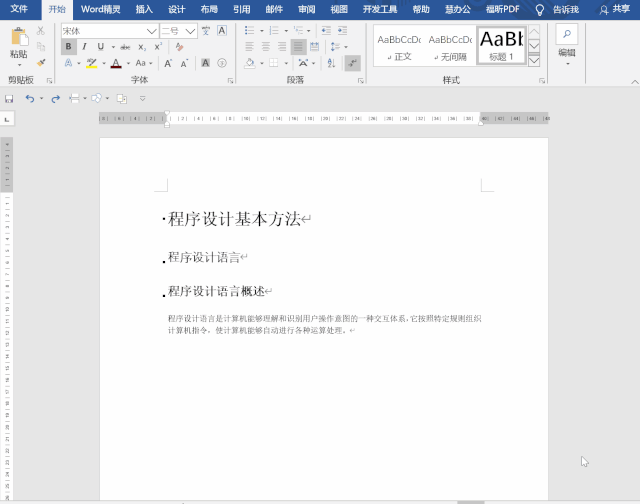
二、定义多级列表设置好标题样式后,下一步要解决的问题便是标题的自动编号。通过创建多级列表,我们可以为不同级别的标题设置不同格式的编号。点击【开始】-【多级列表】-【定义新的多级列表】,在打开的“定义新多级列表”对话框中可以为不同级别的标题分别设置编号形式。比如这里在“单击要修改的级别”中分别选择1、2、3等级别,并为其设置编号格式及样式。然后在右侧“将级别链接到样式”中选择对应级别的标题样式,即可生成正确的多级列表了。
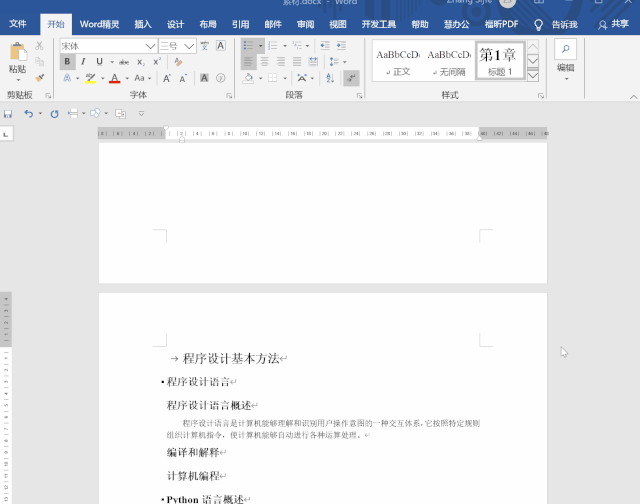
三、自动生成目录当我们设置好多级列表后,点击【引用】-【目录】按钮,可选择Word提供的目录模板生成目录;也可以通过【自定义目录】对目录样式进行自定义设置后生成目录。例如,这里选择“自定义目录”,打开“目录”对话框,在其中可以设置“显示页码”、“页码右对齐”、“制表符”及“显示级别”。如果想要更改目录的样式,只需在“目录”对话框中点击“修改”按钮,打开“修改样式”对话框即可进行目录样式的修改,如下图所示。
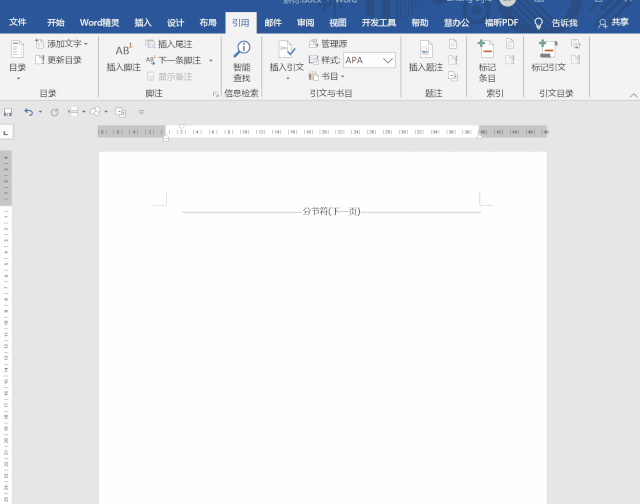
注意,这里的级别1、2、3分别对应的目录样式为TOC1、TOC2、TOC3,若有更多级别则以此类推。此时,可看到目录已自动生成啦!但你会发现,通过“自定义目录”方式生成的目录是不带有“目录”二字的,咱们可以手动输入并调整格式。
这样,一个的目录就实现了。总结一下,首先在“样式”中建立标题级别,然后为各级标题设置“多级列表”,最后通过“自定义目录”插入目录即可完成目录自动生成。最后大家可以将做好的文档保存在坚果云,这样就不怕丢失也不怕需要历史版本,还能方便地将文件共享给其他人。坚果云的企业网盘是非常多人使用的,异次元,黑科技软件,科技大咖都在极力推荐,也推荐给大家。

- 上一篇 >:一键搞定Word目录输入了!
- 下一篇 >:Word目录自动生成与修改