Excel | 条件格式——完全相同的行填充相同颜色

在一大堆数据里,用条件格式可以将完全相同的行标出相同的颜色,可以极大提高数据检查效率。
完全相同行填充相同颜色,在同一工作表和不同工作表中的方法,稍有不同。
同一工作表完全相同行填充相同颜色
【方法实现】
1、选中数据,在【开始】菜单中选择【条件格式】中的【新建规则】,如下图所示:

2、【新建格式规则】——【使用公式确定要设置格式的单元格】,输入公式:
=SUMPRODUCT(($A$1:$A$15=$A1)*($B$1:$B$15=$B1)*($C$1:$C$15=$C1)*($D$1:$D$15=$D1)*($E$1:$E$15=$E1))>1,如下图所示:
3、设置单元格格式填充为你想要的颜色,如下图 所示:
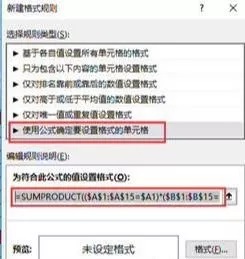
即可使完全相同的行填充同种颜色。
【公式解析】
=SUMPRODUCT(($A$1:$A$15=$A1)*($B$1:$B$15=$B1)*($C$1:$C$15=$C1)*($D$1:$D$15=$D1)*($E$1:$E$15=$E1))>1
此公式表示四个逻辑表达式的乘积。
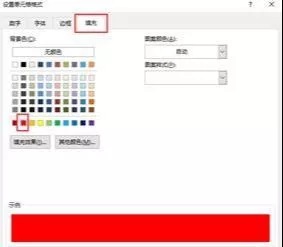
第一个逻辑表达式:$A$1:$A$15=$A1,将区域A1:A15中的所有值与A1比较,凡是等于A1的,返回值是1,不等于A1的返回值是0,所以此部分返回值是由15个1和0组成的数组。
其他四个逻辑表达式同理。
用SUMPRODUCT函数,对以上五个数组对应位置值相乘再相加,如果和大于1,说明有行完全相同。
不同工作表完全相同行填充相同颜色
如果是跨工作表来突出显示完全相同的行,怎么用条件格式?如下图所示:
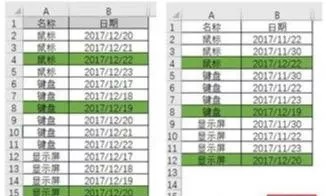
【方法实现】
一、在shee1中自定义条件格式:
1、选中数据sheet1的A2:B15区域,在【开始】菜单中选择【条件格式】中的【新建规则】,如下图 所示:
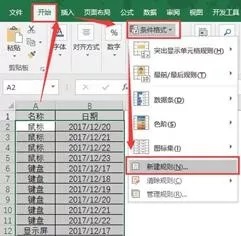
2、【新建格式规则】——【使用公式确定要设置格式的单元格】,输入公式:
=SUMPRODUCT((Sheet2!$A$2:$A$12=$A2)*(Sheet2!$B$2:$B$12=$B2))>=1:
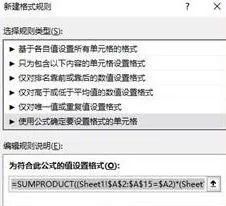
3、设置单元格格式填充为你想要的颜色。
二、在shee2中自定义条件格式:
与shee1中条件格式的公式思路一致,只不过改变公式中相应的单元格区域,公式变为:
=SUMPRODUCT((Sheet1!$A$2:$A$15=$A2)*(Sheet1!$B$2:$B$15=$B2))>=1,如下图所示:
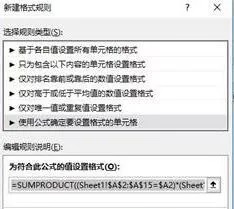
在shee2中自定义条件格式
通过以上设置,两个工作表完全相同的行添加了颜色。
扩展:
如果两个工作表有三列数据,标出完全相同的行,公式可以变为:
sheet1中:
=SUMPRODUCT((Sheet2!$A$2:$A$12=$A2)*(Sheet2!$B$2:$B$12=$B2)*(Sheet2!$C$2:$C$12=$C2))>=1
sheet2中:
=SUMPRODUCT((Sheet1!$A$2:$A$15=$A2)*(Sheet1!$B$2:$B$15=$B2)*(Sheet1!$C$2:$C$15=$C2))>=1

- 上一篇 >:excel图表条件格式怎么设置
- 下一篇 >:excel图表如何计算出生日期与周岁