excel图表饼图!怎么做出来的?

今天分享主题:excel图表制作教程,excel饼图制作方法
我们知道,直接画出来的饼图都是一个完整的圆。但是我们有时候又能看到半圆形的饼图,比如这种:

那这个又是怎么做出来的呢?下面就来分享具体操作。
还是拿原来做饼图的文章(如此简单的饼图,这些点你可能还不知道)中的例子来说,要做成这样,怎么做呢?

1. 同为饼图,为读图直观,还是首先对数据源进行降序排列。
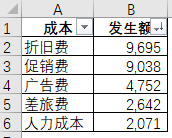
2. 由于这些成本明细只用了半个圆,但是饼图又默认是一个完整的圆,所以我们可以把成本合计也补上。这样,成本合计占一个半圆,其它的成本明细刚好也占一个半圆(二者数值相等)。
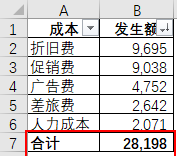
3. 现在数据源准备好了,单击数据源的任意单元格(比如A1),在“插入”下找到“图表,单击右下角的图标,弹出”插入图表“对话框,在”所有图表“下找到”饼图“,选中饼图,单击确定即可。

4. 在这个饼图的基础上,把左边半圆(也即补充的“合计”)填充为无色。
单击图表,再单击左边半圆,右击“设置数据点格式”,在“填充”下选择“无填充”。
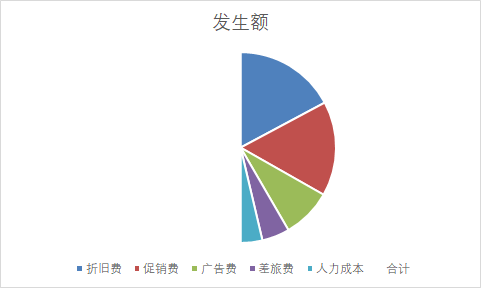
5. 此图是竖直的,调整角度,将饼图调整为水平。
单击图表,右击“设置数据系列格式”,在“系列选项”下“第一扇区起始角度”写270°(如果不清楚调整多少度,可以用试值法)。
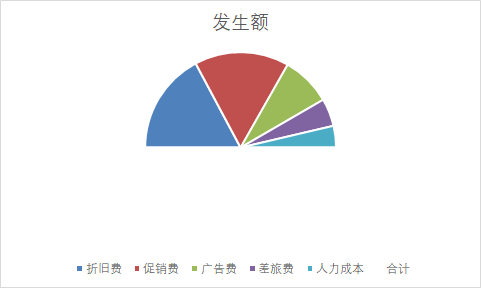
6. 美化图表
6.1 删除图例,给饼图加上数据标签、类别名称、百分比,并使类别名称、百分比、数据标签分行显示。(具体操作细节就不再说了,如果不会可以看前面文章)

6.2 调整图表标题,更改图表颜色:
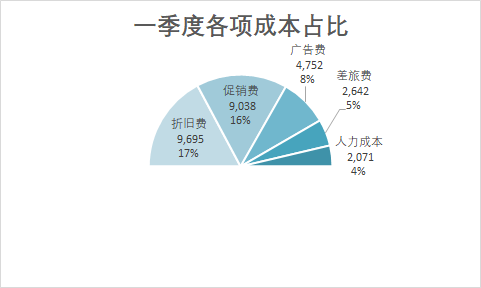
今天的分享就到这里,非常感谢你的耐心阅读,希望对你有所启发。如果还有不明白的地方,可以扫码加我微信,我们进一步交流。

继续阅读
- 上一篇 >:excel图表制作:excel饼状图怎么做
- 下一篇 >:excel图表制作:谨慎!你做的饼图很可能是错的