word如何删除空白页

word如何删除空白页?在办公过程中我们难免对一些文档进行反复的编辑,在这过程中不知道为什么会产生空白页,应该如何去删除呢?这些都要视情况而定,不同的情况删除的方法有差异,以下小编列举了Word如何删除空白页的七种情况,它们分别由于分节符、分页符、分栏符、自由换行符、段落标记和表格导致的。具体看实例,实例操作的 Word 版本为 Word 2016。
word如何删除空白页
一、Word怎么删除由分节符导致的空白页
(一)情况一:分节符导致最后一页为空白页
1、出现这种情况的原因可能是分节符后面原本有多页内容,但编辑之后,内容被删除而留下空白页;如果空白页有多页,从分节符起第2页以后的空白页都可以删除,但第1页却怎么也删除不了,这是为什么呢?它与插入的分节符有关,当插入分节符时选择的是“下一页”,就会出现这种情况。对于这种情况,只要把分节符删除,最后一页空白页就会被删除,删除的操作过程步骤,如图1所示:
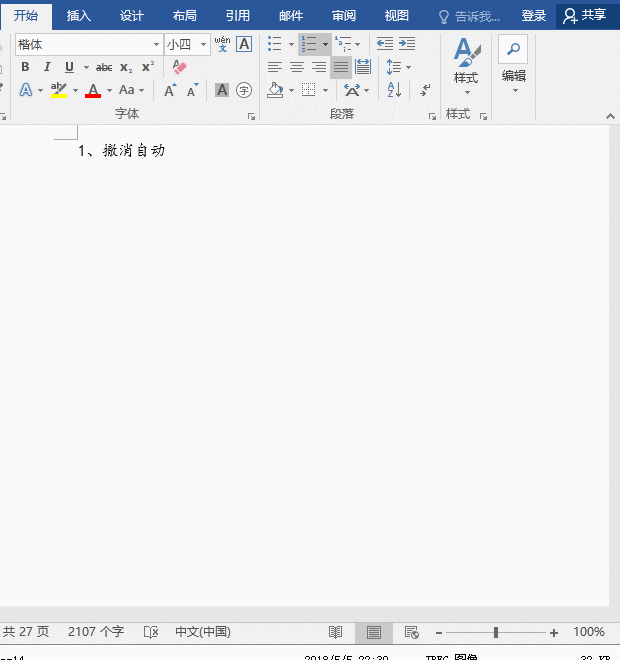
(二)情况二:分节符与尾注之间的空白页
1、在分节符与尾注之间有近一页是空白页,但按 Backspace 键也无法删除,这同样是插入分节符时选择了“下一页”所致,只要把分节符删除,空白页就可以删除。如果一定要分节符,可以另外插入“连续”分节符。这种情况的删除空白页过程,如图2所示:
2、操作过程步骤文字说明:从尾注页往上移到分节符页,把光标定位到分节符前面,按 Delete 键,分节符被删除,空白也随之被删除,尾注页自动上移。
二、Word怎么删除由分页符导致的空白页
1、首要确认文档中是否有分页符,这可以通过单击“显示/隐藏编辑标记”图标查看,若有,则用“查找和替换”功能删除,当然,如果只有一个分页符,也可以直接按退格键 Backspace 删除。操作过程步骤,如图3所示:

1、这类空白页的删除方法与分节符导致的空白页一样,只需把分栏符删除,空白页就会随之删除。首先,单击“开始”选项卡下的“显示/隐藏编辑标记”图标,分栏符已经显示,把光标定位到分栏符前,如图4所示:
1、按 Ctrl + H 组合键,打开“查找和替换”窗口,单击“特殊格式”,选择“手动换行符”,则“手动换行符”表示符 ^l 被添加到“查找内容”右边的输入框中,单击“全部替换”,则所有由手动换行符组成的空白页被删除,操作过程步骤,如图6所示:

五、Word怎么删除由段落标记导致的空白页
1、按 Ctrl + H 组合键,打开“查找和替换”窗口,单击“特殊格式”,选择“段落标记”,选中并复制“查找内容”输入框中的段落标记,然后粘贴三份,单击“全部替换”,则大多数由段落标记组成的空白页被替换,操作过程步骤,如图7所示:
六、Word如何删除表格造成的空白页
1、单击一下表格把光标定位到其中一个单元格,同时按 Alt + Shift + 小键盘上的5,选中整个表格,选择“布局”选项卡,把行高改为 0.8,按回车,则表格向上收缩,空白页随之被删除,操作过程步骤,如图8所示:
由于产生的空白页的情况比较多,有些情况可能没介绍到,但基本上用以上删除方法或者它们的组合就可以删除;另外,还有一种情况,可以通过调行间距删除空白页,以上方法行不通,可以尝试这种方法。

- 上一篇 >:团队协作工具
- 下一篇 >:如何将pdf转换成word