Excel表格怎么做斜线表头?

我们经常在做表格的时候,都会在表格头部做个斜线表头,它可以很好的为我们的数据进行划分分类,让我们很直观的了解到数据的类型。说到Excel制表,相信有一个难题困扰过不少人,那就是如何绘制斜线表头,甚至是三线表头。很多人掌握了设置斜线表头的方法就开始尝试,结果失败告终,原因在于无法在有斜线的单元格中,让文字按照理想的方式对齐。那么,一般情况下,斜线表头和多线表头应该如何的进行制作呢?前面我们有讲过在Word中制作斜线表头的方法。今天,就让我们一起来学习一下Excel表格斜线表头的制作方法吧!
一:Excel斜线表头制作—-单线表头
如果表头中只需要一条斜线,可以利用Excel的边框设置来画斜线,然后填入文字内容。在单元格内画斜线的方法如下。
01、选定单元格,按<Ctrl+1>组合键调出“单元格格式”对话框。
02、在“单元格格式”对话框的“边框”选项卡中,在“边框”区中单击斜线按钮。如图。

画好斜线后在单元格内填充表头内容的方法有三种。
方法1—-使用文本框
01
单击菜单“插入”→“文本框”→“横排”(视情况也可以选择“竖排”),在单元格内连续插入两个文本框。
02
分别编辑两个文本框中的相关文字,并调整文本框大小和文字字号以相互适应。
03
选定文本框,单击菜单“格式”→“文本框”,在“设置文本框格式”对话框的“颜色与线条”选项卡中,分别将“填充颜色”与“线条颜色”设置为“无”,如图所示。

04
用鼠标把两个文本框分别移动到画有斜线的单元格的合适位置。完成后的效果如图中第2行所示。

方法2—-使用上下标
01
在画有斜线的单元格中输入文字。
02
把不同部分的内容分别设置为上标或下标格式。
03
根据需要,还可在不同部分之间插入适量的空格进行美化。完成后的效果如图中第4行所示。
方法3—-使用空格进行中分
如果表头的项目文字都非常少,也可以直接输入文字,然后在不同部分之间插入足够的空格,如图74-3中第6行所示。
二:Excel斜线表头制作—-多斜线表头
如果表头中需要画多条斜线,就只能借助自选图形来做了。
01–选定单元格,设置足够的长度和高度。
02–单击工具栏中的“绘图”按钮,在“绘图”工具栏中选择“直线”工具,绘制两条或多条直线到单元格中。
03–使用插入文本框的方式逐个添加表头项目。完成后的效果如图所示。
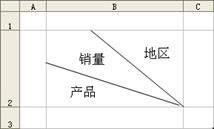
单线表头,多斜线表头的方法制作技巧步骤如上文内操作,需要制作excel斜线表头的你们可以尝试哦!!!

- 上一篇 >:Word安全模式如何解除?解除word2007安全模式方法
- 下一篇 >:企业网盘是选择私有云还是公有云?