word下拉菜单怎么做?

当我们在梳理撰写Word文档时时常会插进一些工作表格,为了更好地详细说明展示工作表格内容、也为了更好地页面word排版干净整洁,这就在所难免使用下拉菜单。有关于下拉菜单的制作,许多人觉得只有在Excel中制作,然而并不是,在Word也是可以轻轻松松制作下拉菜单的,具体的如何制作?一起来看看吧。接下来就教大伙儿设置添加Word下拉菜单的方法,请看下边基础教程。
操作流程
1、启用开发工具
第一步当我们要依靠Word里面的“开发工具”选项。如果你在你的Word功能选项卡中没有发现这个选项,你可以通过如下的方法设置。
点击左上角的“文件”选项卡 — 点击“选项”– 弹出“Word选项”对话框 — 点击“自定义功能区”– 在右边的“自定义功能区”的“主选项卡”中当我们勾选“开发工具”,并在前面的复选框打钩 — 点击“确定”按钮。此时,返回文档窗口,当我们可以看到主选项卡上就会出现“开发工具”这一项。
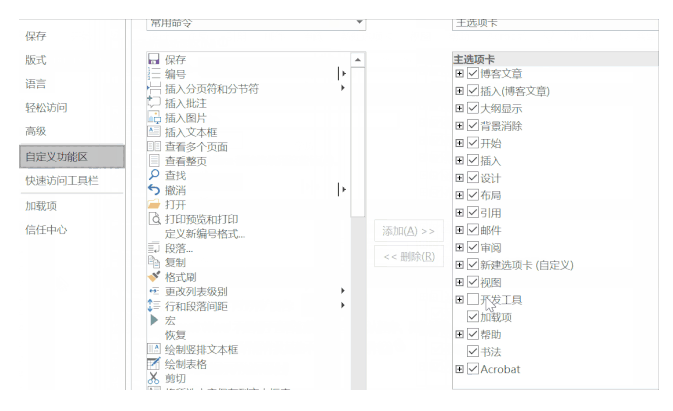
PS:进入自定义功能区也是可以点击任意选项卡选择自定义功能区即可。
2、插进下拉框
当我们将光标定位到需要添加下拉菜单的位置,然后进入并选择「开发工具」-「控件」-「下拉列表内容控件」,此时,在文档定位处就会插进一个下拉控件,当我们再点击「属性」-「下拉列表属性」,点击「添加」,在「显示名称」中输入下拉选项的第一项内容,这里我输入“男”;然后继续「添加」输入“女”,确定后就设置完成。当我们设置完成一个后,可以将其复制粘贴到需要的地方。
3、锁定下拉菜单
下拉菜单选择一次之后就自动锁定了,该如何操作呢?
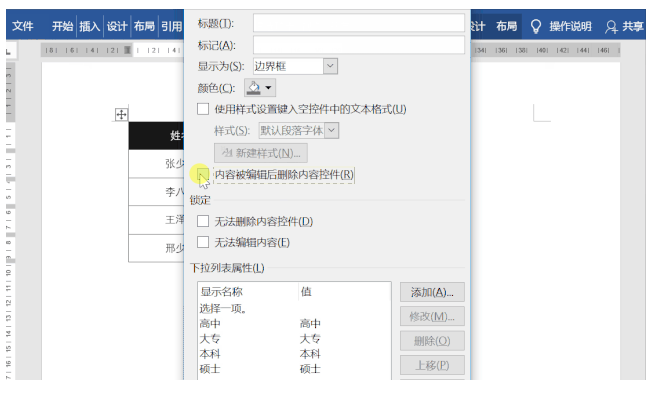
选中内容,点击开发工具——控件——控件属性,在打开的对话框中选择【内容被编辑后删除内容控件】即可锁定。

继续阅读
- 上一篇 >:企业办公为何要选择企业网盘?
- 下一篇 >:怎么在word加入书签?